RELOOP TOUCH

TOUCH DISPLAY

The Reloop TOUCH is equipped with a built-in 7" TFT Multi-Touch Display, which offers all the features and information you may need in order to keep your eyes away from the computer's screen and focus on your mixing.
Choose the number of displayed Decks (2 or 4 Decks View), Audio or Video, browse your Music Library and Search with the On-Screen-Keyboard.
Reloop Touch is the first controller with a customized built-in Touch Display
Read further details in the following Chapters
[/list]
DECK VIEWS
The Display of the Reloop Touch offers 5 different Deck Views. Use the buttons at the bottom Navigation section to select one.
2 DECKS VIEW

Tap the [2 DECKS] button from the bottom Navigation section of the screen to select the 2 Decks View (selected by default on first launch)

VIDEO & VIDEO FULL VIEWS

Tap the [VIDEO] button from the bottom Navigation section of the screen to select the Video View. Tap the same [VIDEO] button to select the Full Video view (button will have the FULL text highlighted).


4 DECKS & 4 DECKS SWAP VIEWS

Tap the [4 DECKS] button from the bottom Navigation section of the screen to select the 4 Decks View. Tap the same [4 DECKS] button to select the 4 Decks Swap view (button will have the SWAP text highlighted). The Swap view always displays the Left/Right selected decks at the top along with Effects and Pads section.
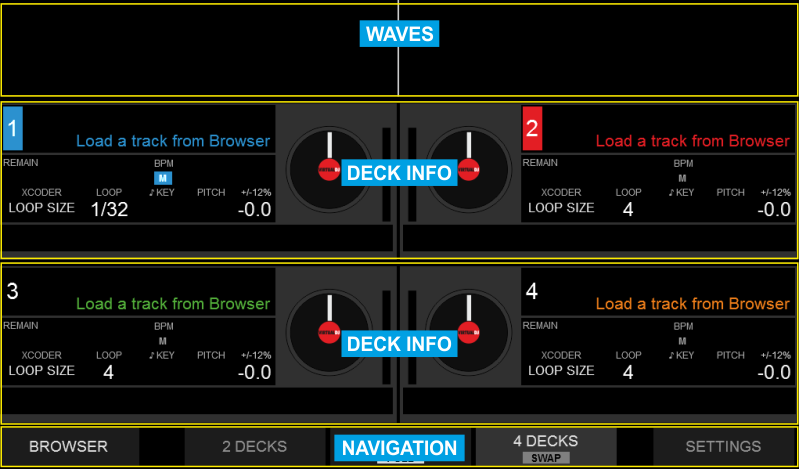

DECK INFO
The Deck Info element is offered in all Deck Views.
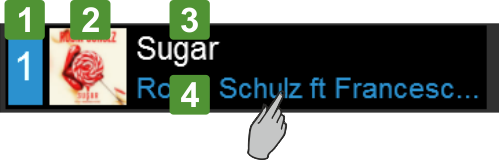
DESCRIPTION
The Left side will display 1 (if the [DECK 3] button on the Reloop Touch is off) or 3 (if the [DECK 3] button on the Reloop Touch is on),
The Right side will display 2 (if the [DECK 4] button on the Reloop Touch is off) or 4 (if the [DECK 4] button on the Reloop Touch is on),



EFFECTS
Video Effect and Transition on Master
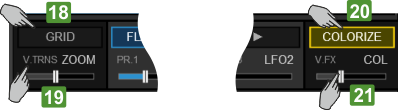
ELEMENT
DESCRIPTION
Deck Effects
The Effects section of the Touch Display offers indications and controls for the Effects applied on the Left and Right selected decks. Both Left and Right deck Effects offer 2 modes. A Single FX mode with indication and controls for a Single Effect Slot (with more parameters) and a Multi FX mode with indications and controls for 3 FX Slots (with less Parameters but the ability to chain Effects)
The selection between the 2 offered modes can be done via the [SHIFT]+[MODE] buttons of the Touch unit and are deck independent (Left and Right decks can be on different modes)
Single FX mode

When [SHIFT] is pressed from the Touch unit, the button will display the 1st Parameter Button of the selected Effect, which can be controlled via the [SHIFT]+[FX1 ON] button from the Touch unit.
When [SHIFT] is pressed from the Touch unit, the button will display the 2nd Parameter Button of the selected Effect, which can be controlled via the [SHIFT]+[FX2 ON] button from the Touch unit..
When [SHIFT] is pressed from the Touch unit, the button will display the 3rd Parameter Button of the selected Effect, which can be controlled via the [SHIFT]+[FX3 ON] button from the Touch unit.
Multi FX mode

XY Pad Effect view
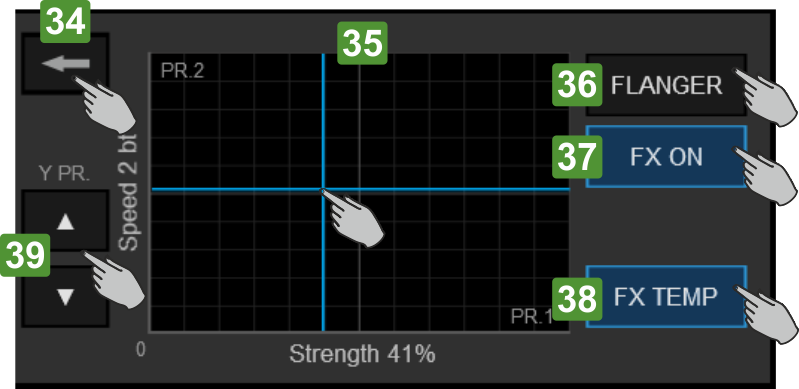
The XY Pad view is offered when the area displaying the Effect Parameters is tapped.
PADS
The PADS section is available in the [2 DECKS]. [VIDEO] and [4 DECKS SWAP] Views of the Reloop Touch Display GUI

ELEMENT
DESCRIPTION
Read further about Pads and Pad Pages at the VirtualDJ Operation Manual http://www.virtualdj.com/manuals/virtualdj8/interface/decks/decksadvanced/pads.html
WAVES
The top section of the Touch Display will offer the Track’s Waveform, regardless the selected Deck View (2 Decks – 4 Decks – Video). The Waveform can be shown as Scratch Wave or as Rhythm Wave (selection from the Settings View)
The amount of the displayed Waveforms can be set to 2 (always show the Left and Right selected Decks), to 4 (show all 4 Decks) or automatically (will show the Left and Right Decks if a 2 Decks View is selected and all 4 Decks if the 4 Decks View is selected). This can be defined from the Settings View.
Scratch Wave View


The colors of the Waves indicate the frequency Band (Low, Mid and High) and depend on the selected Waves Color setting (from the Settings view). The Wave can be zoomed in/out from the Settings view as well.
Rhythm Wave View


The color of the Wave matches the color of the Deck. The Wave can be zoomed in/out from the Settings view
VIDEO

ELEMENT
DESCRIPTION
BROWSER VIEW
Tap the [BROWSER] button from the bottom Navigation section of the screen to select the Browser View (the button will blink if no track is loaded to any Deck)

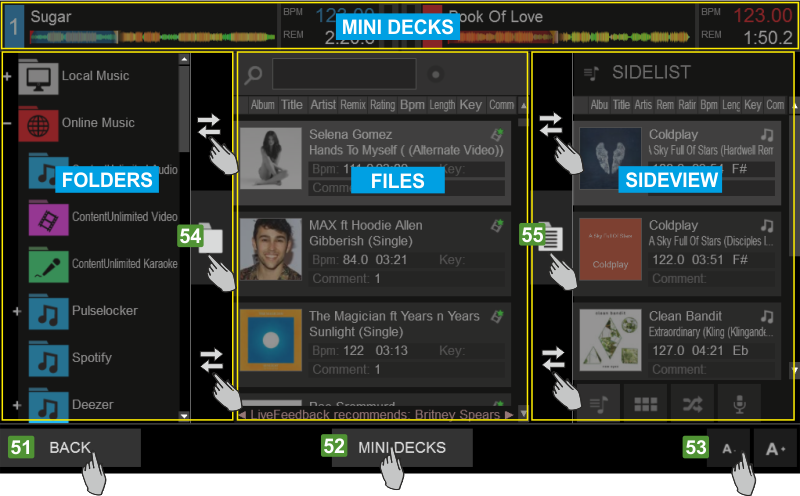
ELEMENT
DESCRIPTION
MINI DECKS


When the MINI DECKS button is enabled from the Browser view, the top section will display information about the tracks loaded to the Decks, providing the status and useful information to assist you selecting a track from Browser. However, the available height of the Browser will be limited.
The Left and the Right decks will be displayed automatically when the 2 DECKS or the VIDEO views are selected. All 4 Decks will be automatically displayed when the 4 DECKS view is selected.
The MINI DECKS offer Deck information such as the Title of the track, the BPM value, the Remain/Elapsed Time, a progress bar and VU meter.
When the MINI DECKS section is displayed, you may also load a track from the Browser, by dragging a track (from its Album Art) and dropping that to one of the Mini decks (same operation with the [LOAD] buttons of the Touch unit.
FOLDERS LIST
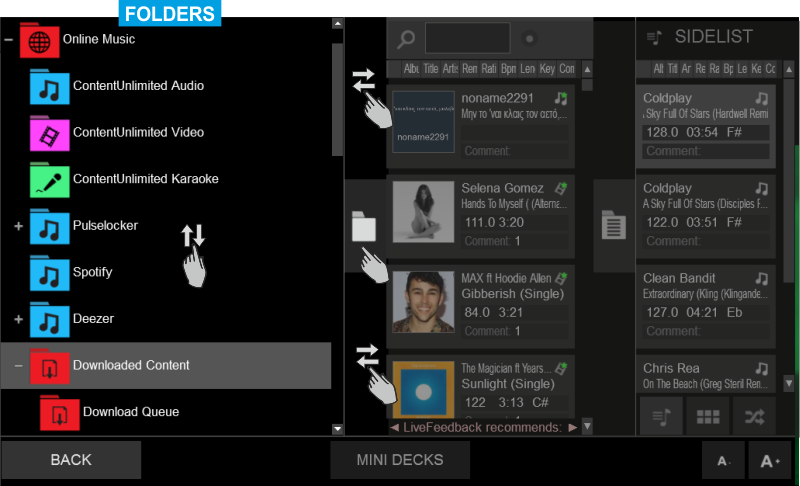
This section offers the Folders List of the VirtualDJ Browser Slide up/down to browse through the folders (same operation with the [BROWSE] encoder of the Touch unit). Tap a folder to select and open/close its subfolders. Read further details about the Folders List at the Operation Manual of VirtualDJ http://www.virtualdj.com/manuals/virtualdj8/interface/browser/folderlist.html
Tap the button of the vertical separator to open/close the Folders List or slide left/right above or below this button to adjust the width of the List.
FILES LIST
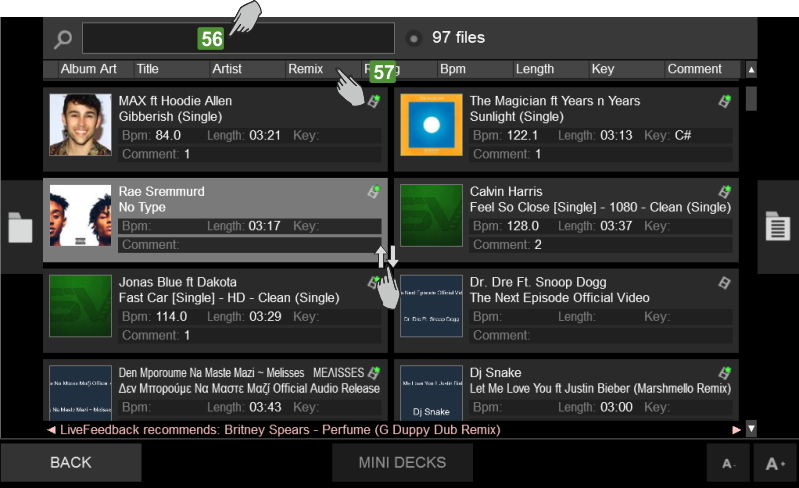
This section offers the Files List of the VirtualDJ Browser and displays the tracks of the selected Folder. Slide up/down to browse through the tracks (same operation with the [BROWSE] encoder of the Touch unit). Tap a track to select and load it to a deck, either by using the [LOAD] buttons on the Touch unit or by dragging and dropping to a Mini Deck (if enabled). Read further details about the Files List at the Operation Manual of VirtualDJ http://www.virtualdj.com/manuals/virtualdj8/interface/browser/filelist.html
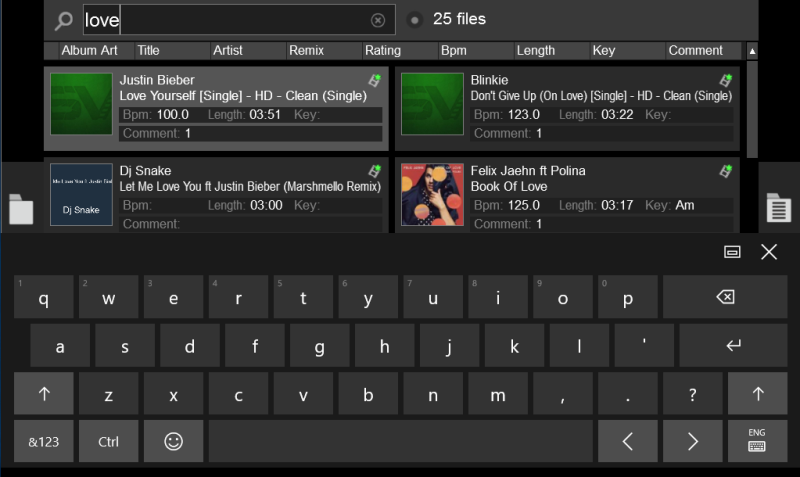
SIDEVIEW
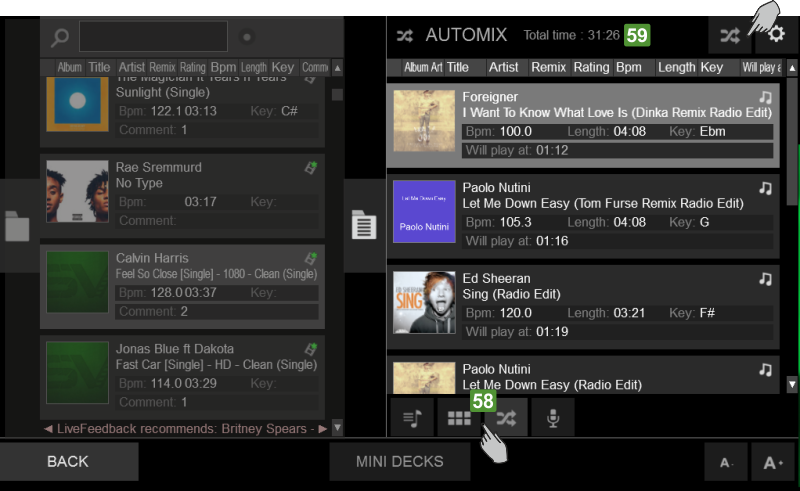
This section offers the Sideview of the VirtualDJ Browser and offers 4 different Lists (Automix, Sidelist, Karaoke and Sampler). Slide up/down to browse through the tracks (same operation with the [BROWSE] encoder of the Touch unit). Tap a track to select and load it to a deck, either by using the [LOAD] buttons on the Touch unit or by dragging and dropping to a Mini Deck (if enabled). Read further details about the Sideview Lists at the Operation Manual of VirtualDJ http://www.virtualdj.com/manuals/virtualdj8/interface/browser/sideview.html
Note. By default, scrolling though tracks/folders is performed by 1 finger and dragging with 1 finger over the Album Art of the track (in case you need to load it or add/move it to the Sideview).
An alternative mode is available from VirtualDJ SettingsOPTIONS tab, via the multiTouchTwoFingerScroll setting. When set to Yes, scrolling through tracks/folders is performed with 2 fingers on the Touch Display and selection/dragging with 1 finger

SETTINGS VIEW


ELEMENT
DESCRIPTION
DECK SETTINGS
Tap the [DECKS] button in the Settings View to select the Deck Block of Settings
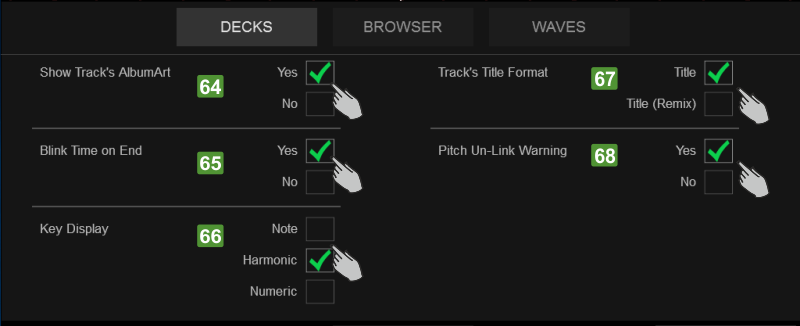
BROWSER SETTINGS
Tap the [BROWSER] button in the Settings View to select the Browser Block of Settings
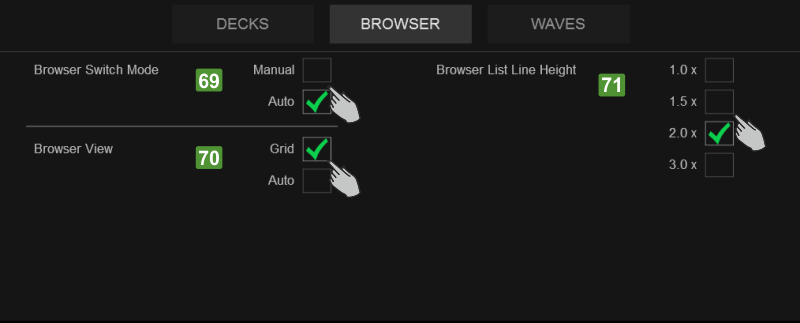
WAVE SETTINGS
Tap the [WAVES] button in the Settings View to select the Waves Block of Settings

TROUBLESHOOTING
TOUCHSCREEN DECLARATION (WINDOWS 10)
If by touching the Display of the Reloop Touch affects your primary monitor, you need to declare which one of your monitors is a touch screen.
From Windows Taskbar click on the Search button, type Tablet PC settings and select the provided result or find Tablet PC Settings from Control Panel All Control Panel Items Tablet PC Settings.
See also : https://support.ctouch.eu/hc/en-us/articles/115003949829-How-can-I-setup-multiple-touch-screens-in-Windows-10-
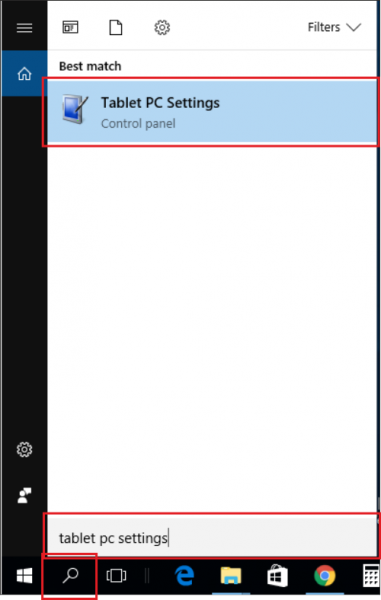
Follow the on-screen instructions to define Reloop Touch Display as touchscreen.
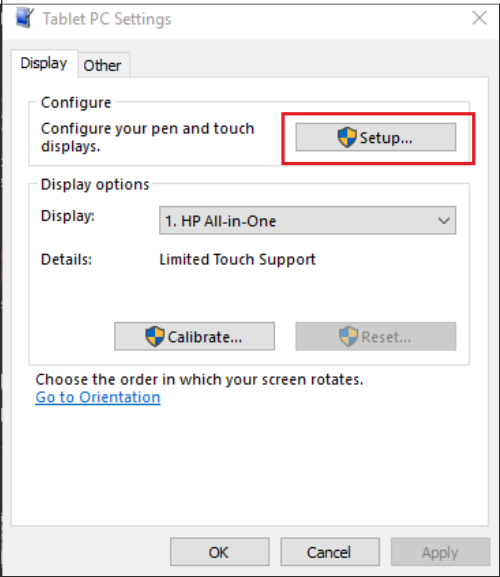
TOUCHSCREEN CALIBRATION (WINDOWS 10)
It is advised to calibrate the Reloop Touch Display for more accurate operation.
From Windows Taskbar click on the Search button, type Tablet PC settings and select the provided result or find Tablet PC Settings from Control Panel All Control Panel Items Tablet PC Settings.
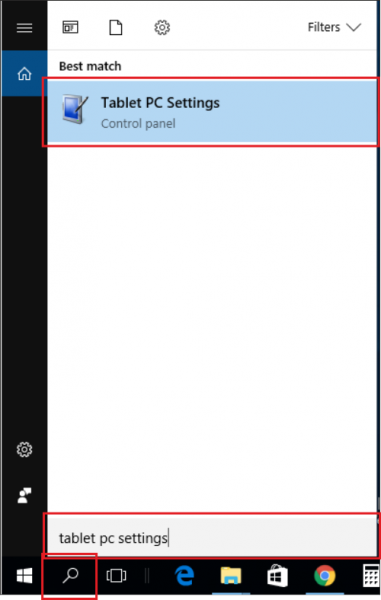
Click on the Calibrate button.
Follow the on-screen instructions to calibrate the Touch Display
When the calibration is completed, select Save on the offered confirmation window
You may undo the calibration using the Reset button
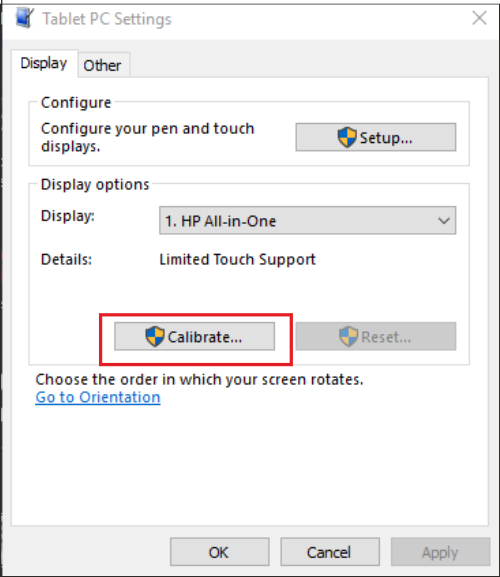
ON-SCREEN KEYBOARD (WINDOWS 10)
The On Screen Keyboard will be offered if your computer has the Pen and Touch mode enabled (e.g. when your computer has a touchscreen already). In case it is not enabled or not offered, you will need to make the following adjustment.
From Windows Taskbar click on the Search button, type Touch Keyboard Settings and select the provided result or find Touch Keyboard Settings from Control Panel All Control Panel Items
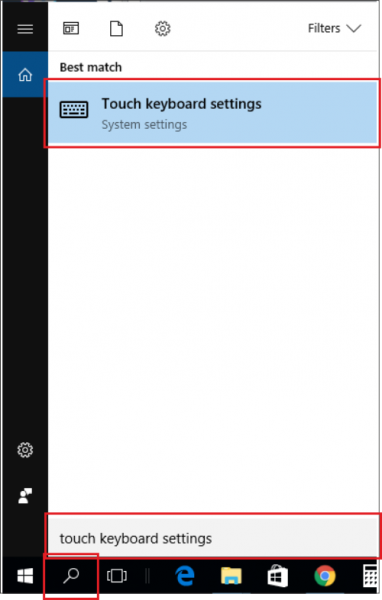
Scroll down to the Touch keyboard section.
Make sure the last setting is enabled.
Close the window.
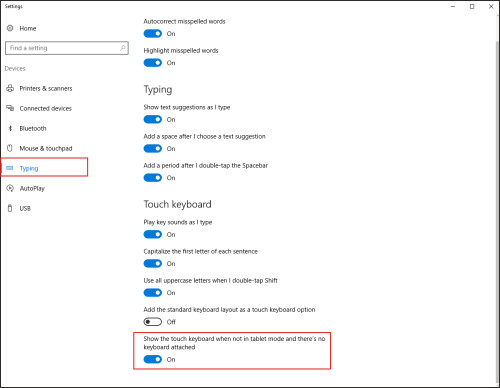
If you tap on the Search box of the Browser view on the Touch Display but the On Screen Keyboard appears on the primary screen, grab the keyboard and place it at the Display Touch. The position will be remembered and the OSK will be displayed on the Touch Display from now on.
CUSTOM DISPLAY
The Graphics User Interface (GUI) of the Reloop Touch Display is installed with the VirtualDJ Reloop Touch OEM from http://www.virtualdj.com/reloop/
In order the Reloop Touch GUI to appear on the unit's Display, you will need either to install the Reloop Touch OEM version of VirtualDJ from the link above (puts a RTOUCH.dat file in /Documents/VirtualDJ/Devices folder) or install this Add-on from http://www.virtualdj.com/plugins/index.html?addonid=80685 .
If you wish to customize/modify the Display of the Reloop Touch, you will need to install the Add-on from the link above. A Reloop Touch Skin.zip file will be then installed to the /Documents/VirtualDJ/Skins folder, which you can modify as any other skin, or create your own.
Just keep the top and bottom parts of the XML file like the following code.
<skin hidden="yes">
<!-- RELOOP TOUCH WINDOW -->
<window name="relooptouch" controllerWindow="yes" disableAccelmac="yes" controllerScreenWidth="1024" controllerScreenHeight="600" controllerScreenNameMac="Display" controllerScreenName="DisplayLink USB Device" width="1024" height="600" posx="0" posy="0" image="relooptouch" resize="false" shown="true">
....
....
....
</window>
</skin>
The size of the Display is 1024 pixels width and 600 pixels height
It is also important to keep the same name for the zip file skin, in order to override the default one. If you wish to revert to the Default Reloop Touch GUI, you will need to delete or rename your custom zip skin file.
You can share your custom Reloop Touch skins with the VirtualDJ community by uploading at http://www.virtualdj.com/plugins/upload.html

SETUP
Step 1. Connections
Connect the Reloop TOUCH with your computer using the provided USB cable. Connect your Headphones to the front socket of the TOUCH and your amplifier/amplified speakers to the Master Out socket at the rear side using RCA or TRS 1/4" cables.
Connect the provided AD/DC Adapter at the rear panel and then connect its other end to an AC Power Outlet.
Power on the unit from the rear panel button.

Step 2. Drivers
For both Windows & Mac OSX : Install the Reloop TOUCH Display drivers from http://www.reloop.com/touch
The drivers are necessary to be installed in order the built-in Display to operate
Step 3. VirtualDJ
Install VirtualDJ
Visit http://www.virtualdj.com/reloop and enter the VirtualDJ Keycode that came with your Reloop TOUCH.
Download and install the VirtualDJ Reloop Touch PRO/OEM Edition from that page
Open VirtualDJ and login with your virtualdj.com Account credentials.
Create an Account in case you don't have one.

Click to “Use Soundcard”. VirtualDJ will automatically create the necessary audio configuration. Speakers and Headphones need to be connected to the Reloop TOUCH in this case.
Click to “Change Skin”. in order the 4 Decks Default VirtualDJ GUI to be loaded
If you don't have a Pro Infinity or a Pro Subscription license click on the "Enter Keycode" button and enter the VirtualDJ PRO/OEM Keycode that came with your Reloop TOUCH
Click to OK

LAYOUT

S SHIFT. Hold this button down to access secondary functions of the Reloop TOUCH
The functionality of each button and knob per section (as shown in the image below) will be explained in detail in the next chapters
A. Mixer
B. Browser
C. Deck Controls
D. Effects
E. Pads
F. Touch Display
G. Front & Rear panels
FRONT & REAR PANELS

- HEADPHONES INPUT. Connect a pair of Headphones to this socket (1/4” or 1/8”). The Volume of this Output is controlled by the knob at the top panel
- MIC INPUT. Connect your 1/4” Microphone to this Input.
The Microphone Inputs is not part of the USB audio interface, therefore it can not be added to the Audio setup of VirtualDJ, neither can be controlled by the software or recorded. the signal of this Input is routed directly to the Master Ouput - MIC VOL. Adjust the volume of the Microphone input signal. Hardware operation (not visible on the VirtualDJ GUI).

- POWER: Use the Power Switch to turn the Reloop TOUCH on/off. Turn on the unit after all input devices have been connected and before you turn on amplifiers. Turn off amplifiers before you turn off Reloop TOUCH
Use the provided AC/DC power supply. While the power is switched off, plug the cable into Reloop TOUCH first, and then plug the cable into a power outlet. - USB. This USB connection sends and receives audio and control information from a connected computer.
- MASTER OUTPUT (2) : Use standard TRS 1/4" cables to connect this output to a speaker or amplifier system. The level of this output is controlled by the Master knob on the top panel.
- MASTER OUTPUT (1) : Alternative Master Output. Use standard RCA cables to connect this output to a speaker or amplifier system. The level of this output is controlled by the Master knob on the top panel.
MIXER Controls

- CROSSFADER. Blends audio between the channels assigned to the left and right side of the crossfader.
- VOLUME. Adjust the Volume of each channel.
Hold SHIFT down and then use use these faders to adjust the Volume of each channel and at the same time stop the deck to the last Cue position, when the fader is at the minimum position and start the deck when the fader moves from the minimum position to any other. (Fader Start/Stop) - PFL/CUE. Press these buttons to send the audio signal from a mixer channel to the Headphones Output channel.
Hold SHIFT down and then use tap these buttons on beat (at least 4 times) to manually calculate the tempo of the track - FILTER. Use this switcher to select one of the 2 available Equalizer modes. (3 EQ Band and 2 EQ Band+Filter).
- FILTER/EQ LOW. When the 2 EQ Band+Filter mode is selected, use this knob to apply a High/Low Pass Filter to the deck. In middle position no filter is applied.
When the 3 EQ Band mode is selected, use this knob to adjust the Low (Bass) frequencies for each mixer channel - EQ LOW/MID. When the 2 EQ Band+Filter mode is selected, use this knob to adjust the Low (Bass) frequencies for each mixer channel.
When the 3 EQ Band mode is selected, use this knob to adjust the Mid (Middle) frequencies for each mixer channel. - EQ HIGH. Adjust the High (Treble) frequencies for each mixer channel.
- GAIN. Adjust the Gain of each mixer channel.
- MASTER VOLUME. Adjust the level of the Master Output. Hardware operation - movement not visible on the VirtualDJ GUI
- HEAPHONES VOLUME. Adjust the Volume Output of the Headphones Channel.
- HEADPHONES MIX. Adjust how the Channels and the Master Output blend at the Headphones Channel.
BROWSER Controls
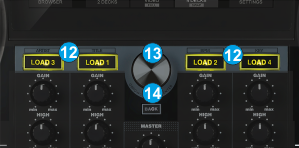
- LOAD. Press these buttons to load the selected track from the Browser to decks 1 to 4. The LED of the button will be on if the deck is loaded.
Hold SHIFT down and then press the LOAD button on Channel 3 to sort the tracks of the selected Browser view by Artist List.
Hold SHIFT down and then press the LOAD button on Channel 1 to sort the tracks of the selected Browser view by Title List.
Hold SHIFT down and then press the LOAD button on Channel 2 to sort the tracks of the selected Browser view by BPM List.
Hold SHIFT down and then press the LOAD button on Channel 4 to sort the tracks of the selected Browser view by Key List. - BROWSE ENC. Scroll through files of folders. Push the encoder to toggle focus between the Folders and the Songs Lists.
Hold SHIFT down and then use the encoder to scroll faster (+/- 15 tracks or folders per click)
Hold SHIFT down and then push the encoder to toggle between the normal and zoomed Browser view - BACK. Use this button to set focus to the Folders List. If focus is already to the Folders List, use this button to open/close sub-folders.
Hold SHIFT down and then use this button to go back to the Decks view on the Reloop Touch screen
DECK CONTROLS
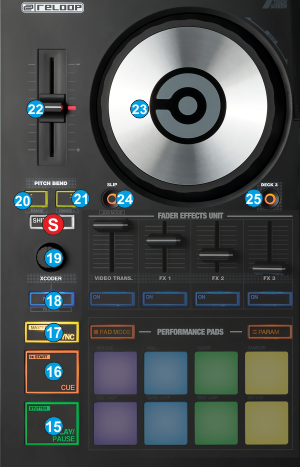
- PLAY/PAUSE. Plays / Pauses the track. Press and hold SHIFT and then press this button to play-sutter the track.
- CUE. When the Deck is paused, you can set a temporary Cue Point by moving the Platter to place the Audio Pointer at the
desired location and then pressing the Cue Button. During playback, you can press the Cue Button to return the track to this Cue Point. (If you did not set a Cue Point, then it will return to the beginning of the track.). If the Deck is paused, you can press and hold the Cue Button to play the track from the Temporary Cue Point. Releasing the Cue Button will return the track to the temporary Cue Point and pause it. To continue playback without returning to the Temporary Cue Point, press and hold the Cue Button, then press and hold the Play Button, and then release both buttons.
Press and hold SHIFT and then press this button to return to the beginning of the track. - SYNC. Press this button to automatically match the corresponding Deck's tempo with the opposite Deck's (or the Master Deck’s if using a 4 decks Skin) tempo and phase.
Hold SHIFT down and then press this button to set this deck as Master Deck. When a Deck is set as Master Deck, all other decks will sync to this deck. When SHIFT is held, the LED of the SYNC button will indicate the Master Deck. When the LED is flashing, the Master Deck is in manual mode. To return to the auto-mode selection, press the flashing SYNC button - XCODER MODE. Use this button to cycle through the 3 available modes for the XCODER. The mode is visible on the Touch screen GUI.
The LED of this button will be off when the Loop mode is selected, on when the Key mode is selected and blink when the CBG mode is selected.
Hold SHIFT down and then use this button to toggle between Single and Multi Effect modes. See Effects - XCODER.
In Loop mode (default) Use this encoder to half/double the size of the loop.
Push the encoder to enable/disable a Loop of the selected size in Beats
When a loop is triggered, hold SHIFT down and then use this encoder to move backwards/forwards the loop in time by 1 beat per click.
In Key mode. Use this encoder to adjust the Key of the track.
Push the encoder to reset the track to its original Key value.
Hold SHIFT down and then push the encoder to match the key of the track with the key of the opposite deck.
In CBG mode. Use this encoder to move the CBG (Constant Beat Grid) of the track in time
Hold SHIFT down and then use this encoder to adjust the width of the CBG (same as if adjusting the BPM).
Push the encoder to re-analyze the track and undo all CBG changes (resets CBG and BPM)
Hold SHIFT down and then push the encoder to set current track's position as First-Beat (this point will be steady when the width of the CBG is adjusted) - PITCH BEND LEFT. Hold this button down to temporary slow down the tempo of the playing track. When released, the track will continue playing at the tempo designated by the Pitch fader.
Hold SHIFT down and then use this button to select the previous available % range for the Pitch fader - PITCH BEND RIGHT. Hold this button down to temporary speed-up the tempo of the playing track. When released, the track will continue playing at the tempo designated by the Pitch fader.
Hold SHIFT down and then use this button to select the next available % range for the Pitch fader - PITCH. Controls the track's playback tempo.
When the LED is turned on, it indicates that the pitch fader of the unit is on zero (center) position and the track plays at its original speed. - JOGWHEEL. Touch sensitive platter for scratching (vinyl mode enabled), bending (CD Mode) or Seek mode. In Vinyl mode, use the jogwheel to scratch and the outer ring to bend.
Hold SHIFT down and then use the jogwheel to navigate through the track (seek mode) - SLIP. Use this button to enable/disable the Slip mode. When enabled, several functions such as scratching, hotcues and loops will act temporary and when finished, the track will resume playing from the position it would have been if those actions never took place.
Hold SHIFT down and then use this button to enable/disable Vinyl mode. - DECK SELECT. Switch Control for the Left decks (1 and 3) and Right Decks (2 and 4). Use the left-side DECK button to assign Deck 1 or Deck 3 (LED will be lit) to the left side of the Reloop Touch and the right-side DECK button to assign Deck 2 or Deck 4 (LED will be lit) to the right side of the unit.
EFFECTS
The Reloop Touch offers 2 modes for the Effects control. In the Multi Effect mode, the effect units offer control for 3 Effect slots with 2 effect parameters for each one, while the Single Effect mode offers a single Effect slot but more effect parameters.
Use the SHIFT+XCODER MODE button to toggle between these 2 modes. Each time a mode is selected, the FX units of the default VirtualDJ skins will display 1 or 3 Effect Slots

- FX1 ON.
In Multi Effect mode use this button to enable/disable the selected effect of FX Slot 1.
Hold SHIFT down and then use this button to select the next available effect for FX Slot 1.
In Single Effect mode, use this button to enable/disable the selected Effect.
Hold SHIFT down and then use this button to enable/disable the 1st FX button of the selected Effect (if available) - FX2 ON.
In Multi Effect mode use this button to enable/disable the selected effect of FX Slot 2.
Hold SHIFT down and then use this button to select the next available effect for FX Slot 2.
In Single Effect mode, use this button to select the previous available Effect.
Hold SHIFT down and then use this button to enable/disable the 2nd FX button of the selected Effect (if available) - FX3 ON.
In Multi Effect mode use this button to enable/disable the selected effect of FX Slot 3.
Hold SHIFT down and then use this button to select the next available effect for FX Slot 3.
In Single Effect mode, use this button to select the next available Effect.
Hold SHIFT down and then use this button to enable/disable the 3rd FX button of the selected Effect (if available). - FX1 Fader.
In Multi Effect mode the Fader controls the 1st parameter of the selected effect of FX Slot 1.
Hold SHIFT down and use this Fader to adjust the 2nd parameter of the selected effect of FX Slot 1.
In Single Effect mode the Fader controls the 1st parameter of the selected effect.
Hold SHIFT down and then use this Fader to control the 4th parameter of the selected Effect (if available) - FX2 Fader.
In Multi Effect mode the Fader controls the 1st parameter of the selected effect of FX Slot 2.
Hold SHIFT down and use this Fader to adjust the 2nd parameter of the selected effect of FX Slot 2.
In Single Effect mode the Fader controls the 2nd parameter of the selected effect.
Hold SHIFT down and then use this Fader to control the 5th parameter of the selected Effect (if available) - FX3 Fader.
In Multi Effect mode the Fader controls the 1st parameter of the selected effect of FX Slot 3.
Hold SHIFT down and use this Fader to adjust the 2nd parameter of the selected effect of FX Slot 3.
In Single Effect mode the Fader controls the 3rd parameter of the selected effect.
Hold SHIFT down and then use this Fader to control the 6th parameter of the selected Effect (if available)
VIDEO EFFECTS & TRANSITIONS - VIDEO TRANS (Left side)
Use this button to trigger the selected Video Transition. The Video Transition is automatically applying when cross-fading from one side to the other and the LINK or AUTO Video Transition mode is enabled.
Hold SHIFT down and then use this button to select the next available Video Transition. - VIDEO TRANS FADER(Left side)
Use this fader to adjust the 1st Parameter of the selected Video Transition (if available)
Hold SHIFT down and then use this fader to adjust the 2nd Parameter of the selected Video Transition (if available) - VIDEO FX (Right side)
Use this button to trigger the selected Video Effect on Master.
Hold SHIFT down and then use this button to select the next available Video Effect on Master. - VIDEO FX FADER(Left side)
Use this fader to adjust the 1st Parameter of the selected Video Effect on Master (if available)
Hold SHIFT down and then use this fader to adjust the 2nd Parameter of the selected Video Effect on Master (if available)
PADS
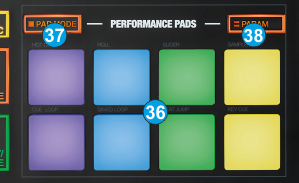
Pads (36) offer 16 different modes
How to select a mode:
Hold the PAD MODE (37) button down and then press one of the 8 Pads to select one of the 8 primary Pad modes. When a primary mode is selected, press the same Pad to select its secondary mode.
The available modes are displayed on the Touch screen while the PAD MODE button is held.
Release the PAD MODE button after your selection.
Each time a mode is selected, a Page will be selected and displayed on the Pads section of both the default VirtualDJ skin and Touch screen GUI
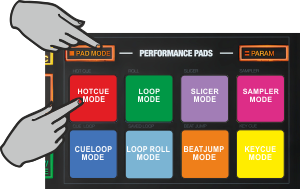
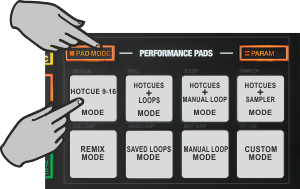
How to adjust the Parameters of the selected Pad mode:
Hold PARAM button down and then use Pads 1 to 4 to adjust the Parameters of the selected mode. The LEDs of the 4 top Pads will be lit if the Parameter is available

Primary Pad modes
- PAD MODE + Pad 1 : Hotcues (1-8)
- PAD MODE + Pad 2 : Loops
- PAD MODE + Pad 3 : Slicer
- PAD MODE + Pad 4 : Sampler
- PAD MODE + Pad 5 : CueLoop
- PAD MODE + Pad 6 : Loop Roll
- PAD MODE + Pad 7 : BeatJump
- PAD MODE + Pad 8 : KeyCue
Secondary Pad modes (with 2nd Pad press)
- PAD MODE + Pad 1 : Hotcues (9-16)
- PAD MODE + Pad 2 : Hotcues + Loops
- PAD MODE + Pad 3 : Hotcues + Manual Loop
- PAD MODE + Pad 4 : Hotcues + Sampler
- PAD MODE + Pad 5 : Remix Points
- PAD MODE + Pad 6 : Saved Loops
- PAD MODE + Pad 7 : Manual Loop
- PAD MODE + Pad 8 : Custom
PADS - HOTCUES MODE
Hold the PAD MODE mode button down and then press the 1st Pad to set the PADs to HotCue mode Release both buttons.
The Hotues page will be then selected and displayed on the Pads section of both VirtualDJ and Touch screen GUI


In this mode each one of the 8 pads assigns a Hot Cue Point (1 to 8) or returns the track to that Hot Cue Point.
When a Hot Cue Button is unlit, you can assign a Hot Cue Point by pressing it at the desired point in your track. Once it is assigned, the Hot Cue Button will light up.
Hold SHIFT and then press any of the pads to delete its assigned Hot Cue Point.


Hold the PARAM button down and then use Pads 1 and 2 to jump to the next or previous HotCue.
Hold the PARAM button down and then use Pads 3 and 4 to jump the track forward/backwards by 1 beat

PADS - LOOP MODE
Hold the PAD MODE mode button down and then press the 2nd Pad to set the PADs to Loop mode Release both buttons.
The Loop page will be then selected and displayed on the Pads section of both VirtualDJ and Touch screen GUI
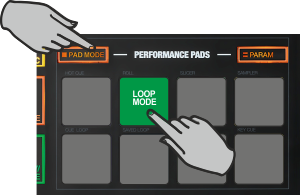
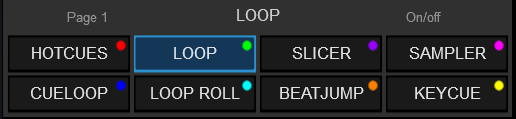
In this mode, each one of the 8 PADs triggers a loop of a different size (from 1/32 to 128 beats) depending on the selected Loop page (1-6)..Press the same pads to disable the applied loop or another one to apply a loop of a different size. The XCODER encoder can be also used to half/double the size of the Loop (if in Loop mode).
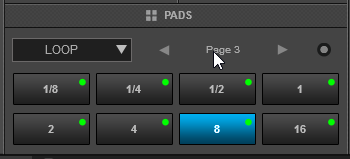
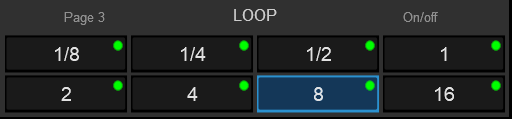
Hold the PARAM button down and then use Pads 1 or 2 to select a different page (bank) of loop sizes
Hold the PARAM button down and then use Pads 3 or 4 to select a different Loop trigger mode (on/off, Hold or Roll)
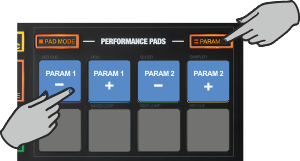
PADS - SLICER MODE
Hold the PAD MODE mode button down and then press the 3rd Pad to set the PADs to Slicer mode Release both buttons.
The Slicer page will be then selected and displayed on the Pads section of both VirtualDJ and Touch screen GUI

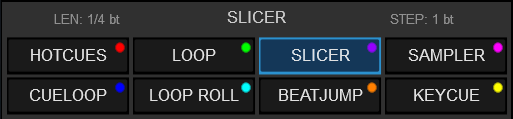
In this mode, the 8 pads represent 8 sequential beats/Slices in the Beat Grid. The playing Slice is represented by the currently green lit pad. The green light will "move through the pads" as it progresses through each eight-Slice phrase. Press a pad to repeat that Slice (hold it down if you want to keep looping it). Once the Pad is released the track will continue to play from the position it would have been if the pad was never pressed.
Hold SHIFT button down and then use the same Pads to use the Slicer in Hold mode. In this mode, the slices are memorized (using the last triggered ones)


Hold the PARAM button down and then use Pads 1 and 2 to adjust the length of the Loop applied to the slice.
Hold the PARAM button down and then use Pads 3 and 4 to adjust the step of the Slices.

PADS - SAMPLER MODE
Hold the PAD MODE mode button down and then press the 4th Pad to set the PADs to Sampler mode Release both buttons.
The Sampler page will be then selected and displayed on the Pads section of both VirtualDJ and Touch screen GUI


In this mode, each one of the 8 pads triggers a sample (1 to 8) from the selected Sampler Bank of VirtualDJ. If the selected Sampler Bank has less than 9 samples, both sides of the unit will trigger the same Samples. If the selected Sampler Bank has more than 8 samples, the left side of the unit will trigger Samples 1 to 8 and the right side of the unit will trigger Samples 9 too 16.
The leds of the Pads will automatically get the assigned color of each sample (dark when off, bright when playing).
Press the pads to trigger a sample. Depending on the selected trigger mode, use SHIFT and the same pads to stop the sample.

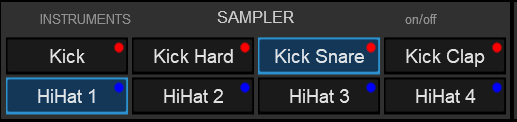
Hold the PARAM button down and then use Pads 1 and 2 to select the previous and next Sampler Bank.
Hold the PARAM button down and then use Pads 3 and 4 to select the previous/next Trigger Pad mode (on/off, hold, stutter, and unmute)

PADS - CUELOOP MODE
Hold the PAD MODE mode button down and then press the 5th Pad to set the PADs to CueLoop mode Release both buttons.
The CueLoop page will be then selected and displayed on the Pads section of both VirtualDJ and Touch screen GUI


In this mode, each one of the 8 Pads assigns a Hot Cue Point or returns the track to that Hot Cue Point, but in both cases, it also triggers a momentary or toggle Loop depending on the selected mode.
The currently selected length will be used for the triggered Loop
Hold SHIFT down and then press a pad to jump to the Hot Cue Point but leave the Loop enabled.


Hold the PARAM button down and then use Pads 1 or 2 to half or double the size of the applied Loop. The size of the Loop can be also adjusted from the XCODER when in Loop mode.
Hold the PARAM button down and then use Pads 3 or 4 to select the On/Off (toggle) or Hold (loop will be enabled while the Pad is pressed) mode

PADS - LOOP ROLL MODE
Hold the PAD MODE mode button down and then press the 6th Pad to set the PADs to Loop Roll mode Release both buttons.
The Loop Roll page will be then selected and displayed on the Pads section of both VirtualDJ and Touch screen GUI
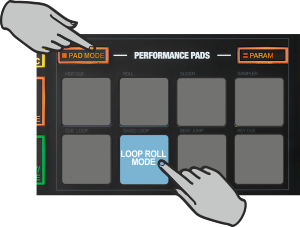

In this mode, each one of the 8 Pad triggers a momentary Loop Roll (while pressed) of a different length in beats as per the images above. When the Pad is released, the track will resume playing from the position it would have been if the Loop was never applied.


This mode had no Parameters to adjust
PADS - BEATJUMP MODE
Hold the PAD MODE mode button down and then press the 7th Pad to set the PADs to BeatJump mode Release both buttons.
The BeatJump page will be then selected and displayed on the Pads section of both VirtualDJ and Touch screen GUI
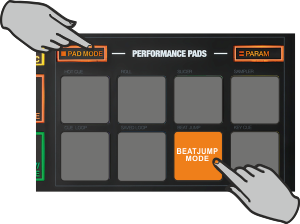

In this mode, each one of the 8 Pads will jump the track backwards/forward by the amount of beats depending on the selected page/bank (from 1/8 beats to 32 bars)


Hold the PARAM button down and then use Pads 1 and 2 to select a different bank/page with the desired size of beat jumps

PADS - KEYCUE MODE
Hold the PAD MODE mode button down and then press the 8th Pad to set the PADs to KeyCue mode Release both buttons.
The KeyCue page will be then selected and displayed on the Pads section of both VirtualDJ and Touch screen GUI

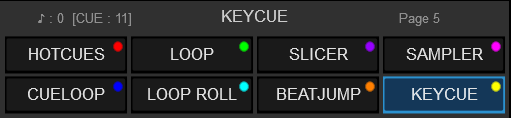
In this mode, the 8 Pads trigger a selected Hotcue point (or the Temporary Cue if none selected or not available) at a selected Key semitone (from -7 to +7).
8 different pages/banks are offered with various semitone values to use and a 0 value (reset key to tis original value) is always offered in all pages.
Hold SHIFT and then select a Hotcue for the Key pads to trigger. Each time a Pad is pressed, the track will jump to that Hotcue point and will also alter the Key of the track to the value designated by it assigned value.
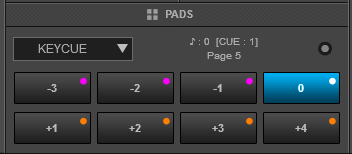
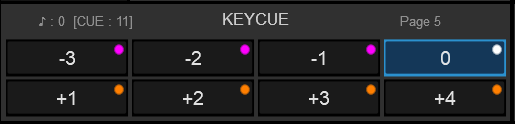
Hold the PARAM button down and then use Pads 1 and 2 to adjust the Key of the track without trigger a Hotcue.
Hold the PARAM button down and then use Pads 3 and 4 to to select a different page/bank with different key semitone values.
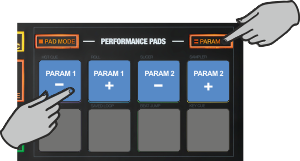
PADS - HOTCUES 9-16 MODE
Hold the PAD MODE mode button down and then press the 1st Pad twice (or once if already selected) to set the PADs to HotCue 9-16 mode Release both buttons.
The Hotues 9-16 page will be then selected and displayed on the Pads section of both VirtualDJ and Touch screen GUI
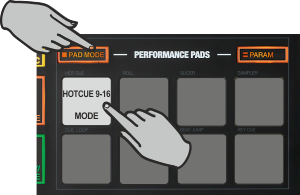
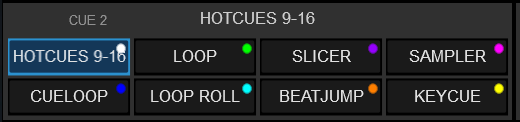
In this mode each one of the 8 pads assigns a Hot Cue Point (9 to 16) or returns the track to that Hot Cue Point.
When a Hot Cue Button is unlit, you can assign a Hot Cue Point by pressing it at the desired point in your track. Once it is assigned, the Hot Cue Button will light up.
Hold SHIFT and then press any of the pads to delete its assigned Hot Cue Point.
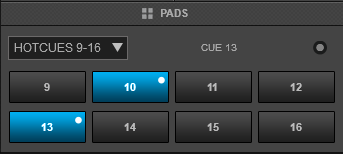
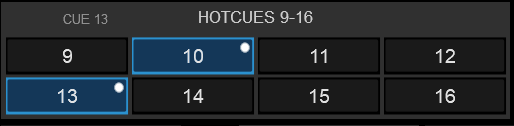
Hold the PARAM button down and then use Pads 1 and 2 to jump to the next or previous HotCue.
Hold the PARAM button down and then use Pads 3 and 4 to jump the track forward/backwards by 1 beat

PADS - HOTCUES & LOOPS MODE
Hold the PAD MODE mode button down and then press the 2nd Pad twice (or once if already selected) to set the PADs to Hotcues & Loops mode Release both buttons.
The Cues & Loops page will be then selected and displayed on the Pads section of both VirtualDJ and Touch screen GUI


This mode offers a combination of Hotcues and Loops.
Each one of the 4 top Pads assigns a Hot Cue Point (1 to 4 or 5 to 8 depending on the selected bank) or returns the track to that Hot Cue Point.
When a Hot Cue Button is unlit, you can assign a Hot Cue Point by pressing it at the desired point in your track. Once it is assigned, the Hot Cue Button will light up.
Hold SHIFT and then press any of the pads to delete its assigned Hot Cue Point.
The 4 bottom Pads trigger a Loop at a size in beats depending on the selected Loop bank/page from 1/32 to 32 Beats.


Hold the PARAM button down and then use Pads 1 and 2 to select the Hotues 1-4 or or the Hotcues 5-8 banks
Hold the PARAM button down and then use Pads 3 and 4 to select one of the 6 available pages/banks for the Loops, with different sizes in beats for each one.

PADS - HOTCUES & MANUAL LOOP MODE
Hold the PAD MODE mode button down and then press the 3rd Pad twice (or once if already selected) to set the Pads to HotCues & Manual Loop mode Release both buttons.
The Cues & Manual Loop page will be then selected and displayed on the Pads section of both VirtualDJ and Touch screen GUI
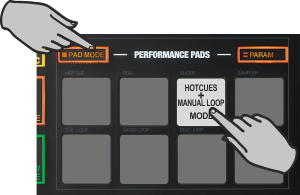
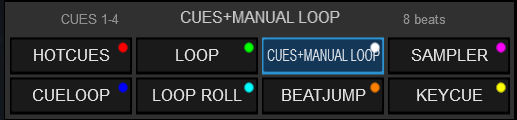
This mode offers a combination of Hotcues and Manual Loops.
Each one of the 4 top Pads assigns a Hot Cue Point (1 to 4 or 5 to 8 depending on the selected bank) or returns the track to that Hot Cue Point.
When a Hot Cue Button is unlit, you can assign a Hot Cue Point by pressing it at the desired point in your track. Once it is assigned, the Hot Cue Button will light up.
Hold SHIFT and then press any of the pads to delete its assigned Hot Cue Point.
The 4 bottom Pads offer the following functionality:
- Pad 5 : Loop In. If not in Loop, sets the current track's position as the start point of a manual Loop. If in Loop, jumps to the start point of the current loop.
Hold SHIFT and use the same Pad to half the size of the Loop - Pad 6 : Loop Out. If not in Loop, sets the current track's position as the end point of a manual Loop.and triggers a Loop starting from the Loop In point. If in Loop, exits the loop.
Hold SHIFT and use the same Pad to double the size of the Loop - Pad 7: Loop On/Off. Enables or exits a Loop
Hold SHIFT and use the same Pad to move the triggered loop backwards by 1 beat - Pad 8 : Reloop. If not in loop, enabled the last triggered loop and jumps to its start point. If in loop, jumps to its start (In) point.
Hold SHIFT and use the same Pad to move the triggered loop forward by 1 beat
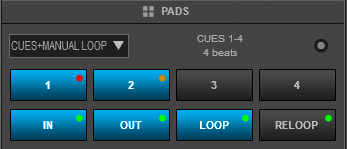
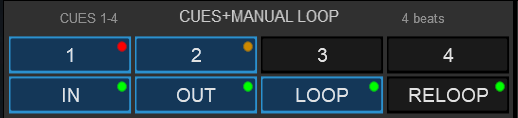
Hold the PARAM button down and then use Pads 1 and 2 to select the Hotues 1-4 or or the Hotcues 5-8 banks
Hold the PARAM button down and then use Pads 3 and 4 to ha;f or double the size of the Loop (can be also adjusted via the XCODER if in Loop mode)

PADS - HOTCUES & SAMPLER MODE
Hold the PAD MODE mode button down and then press the 4th Pad twice (or once if already selected) to set the PADs to Cues & Sampler mode Release both buttons.
The Cues & Sampler page will be then selected and displayed on the Pads section of both VirtualDJ and Touch screen GUI
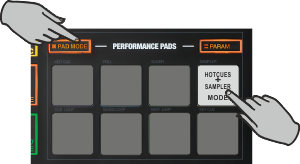
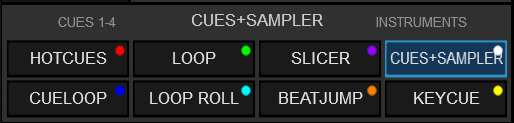
This mode offers a combination of Hotcues and Samples.
Each one of the 4 top Pads assigns a Hot Cue Point (1 to 4 or 5 to 8 depending on the selected bank) or returns the track to that Hot Cue Point.
When a Hot Cue Button is unlit, you can assign a Hot Cue Point by pressing it at the desired point in your track. Once it is assigned, the Hot Cue Button will light up.
Hold SHIFT and then press any of the pads to delete its assigned Hot Cue Point.
Each one of the 4 bottom Pads triggers a sample (1 to 4) from the selected Sampler Bank of VirtualDJ. If the selected Sampler Bank has less than 9 samples, both sides of the unit will trigger the same Samples. If the selected Sampler Bank has more than 8 samples, the left side of the unit will trigger Samples 1 to 4 and the right side of the unit will trigger Samples 9 too 13.
The leds of the Pads will automatically get the assigned color of each sample (dark when off, bright when playing).
Press the pads to trigger a sample. Depending on the selected trigger mode, use SHIFT and the same pad to stop the sample.
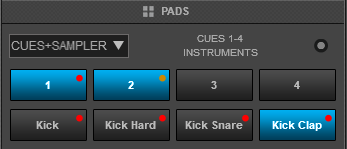
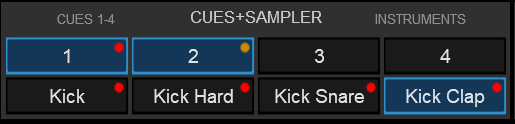
Hold the PARAM button down and then use Pads 1 and 2 to select the Hotues 1-4 or or the Hotcues 5-8 banks
Hold the PARAM button down and then use Pads 3 and 4 to select and load the previous/next Sampler Bank
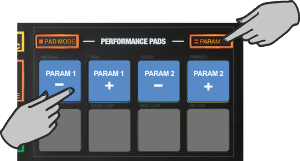
PADS - REMIX POINTS MODE
Hold the PAD MODE mode button down and then press the 5th Pad twice (or once if already selected) to set the PADs to Remix Points mode. Release both buttons.
The Remix Points page will be then selected and displayed on the Pads section of both VirtualDJ and Touch screen GUI
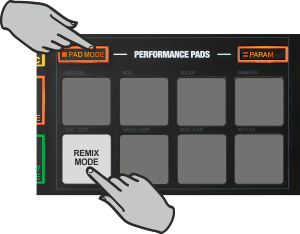
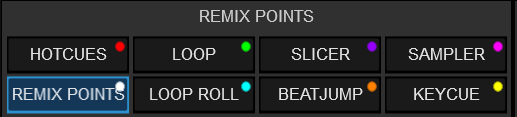
The Remix Points page offers all available Remix Points that have been either automatically analyzed by VirtualDJ or created in the POI Editor. Clicking on an empty pad (N/A) will add a Remix Point to the tracks current position. Remix points are managed in the POI Editor.
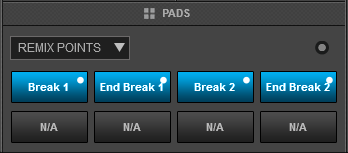
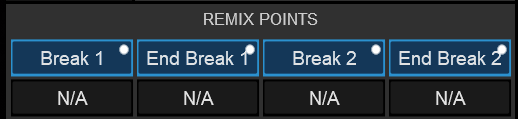
This mode has no Parameters to adjust.
PADS - SAVED LOOPS MODE
Hold the PAD MODE mode button down and then press the 6th Pad twice (or once if already selected) to set the PADs to Saved Loops mode Release both buttons.
The Saved Loops page will be then selected and displayed on the Pads section of both VirtualDJ and Touch screen GUI


This mode offers the ability to save up to 8 Loops to individual Loop Slots.
Press any Pad to save the current Loop at the current track’s position (of the selected size in beats) to the relative slot. Hold the same Pad down for more than 1 second to delete the Saved Loop.
When a Loop slot is saved, press the corresponding Pad to load (prepare) the Saved Loop.
If the track’s position is before the Saved Loop point, the loop will be enabled but the track will not jump to that position (Prepare status). Use the same Pad to disable the Loop.
Hold SHIFT down and then press one of the lower Pads to load the Saved Loop, but also jump to that position.


Hold the PARAM button down and then use Pads 1 or 2 to half and double the size of the triggered Loop. The size of the Loop can be also adjusted from the XCODER when in Loop mode.
Hold the PARAM button down and then use Pads 3 or 4 to to move the Loop forward/backwards by 1 beat

PADS - MANUAL LOOP MODE
Hold the PAD MODE mode button down and then press the 7th Pad twice (or once if already selected) to set the Pads to Manual Loop mode Release both buttons.
The Manual Loop page will be then selected and displayed on the Pads section of both VirtualDJ and Touch screen GUI

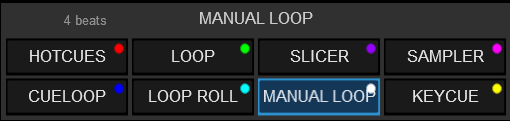
In this mode the 8 Pads offer the following functionality:
- Pad 1 : Loop In. If not in Loop, sets the current track's position as the start point of a manual Loop. If in Loop, jumps to the start point of the current loop.
Hold SHIFT and use the same Pad to set the Jogwheel to Loop In Adjust mode and use the Jogwheel to fine adjust the Loop In position - Pad 2 : Loop Out. If not in Loop, sets the current track's position as the end point of a manual Loop.and triggers a Loop starting from the Loop In point. If in Loop, exits the loop.
Hold SHIFT and use the same Pad to set the Jogwheel to Loop Out Adjust mode and use the Jogwheel to fine adjust the Loop Out position - Pad 3: Loop On/Off. Enables or exits a Loop
Hold SHIFT and use the same Pad to set the Jogwheel to Loop Move Adjust mode and use the Jogwheel to fine move the Loop through the track. - Pad 4 : Reloop. If not in loop, enabled the last triggered loop and jumps to its start point. If in loop, jumps to its start (In) point.
Hold SHIFT and use the same Pad to enable/disable Smart Loop. When Smart Loop is enabled (default status), using Loop In and Loop Out buttons to trigger a Manual Loop, will result of a seamless loop (track will stay on beat) - Pad 5 : Loop Half. Halves the size of the Loop
Hold SHIFT and use the same Pad to enable/disable Loop Back mode. When Loop Back mode is enabled, and an Auto Loop is enabled, the current track's position will be considered as the Loop Out (Exit) point of the loop and the passed part of the track will be looped. - Pad 6 : Loop Double. Doubles the size of the Loop
Hold SHIFT and use the same Pad to enable/disable Quantize Loop mode. When enabled, the Loop In point of a Loop will be snapped to the nearest beat - Pad 7 : Loop Move -1bt. Moves the triggered loop backwards by 1 beat
Hold SHIFT and use the same Pad to move the loop (if enabled) backwards by the amount of the size of the loop. - Pad 8 : Loop Move +1bt. Moves the triggered loop forward by 1 beat
Hold SHIFT and use the same Pad to move the loop (if enabled) forward by the amount of the size of the loop.


Hold the PARAM button down and then use Pads 1 and 2 to half or double the size of the Loop (can be also adjusted via the XCODER if in Loop mode)

PADS - CUSTOM MODE
Hold the PAD MODE mode button down and then press the 8th Pad twice (or once if already selected) to set the PADs to Custom mode Release both buttons.
The Custom page will be then selected and displayed on the Pads section of both VirtualDJ and Touch screen GUI


This mode offers the ability to easily customize the behavior of the Pads and assign VirtualDJ script actions via the Pad Editor.
Read further details in VirtualDJ Manual -
Pad Editor
By default, the Pads have no functionality in this mode.