PMX10
Configuration
STEP 1 : CONNECTIONS
- Connect your amplifier of a pair of amplified speakers to one of the XLR/RCA Master Outputs at the rear panel.
- Connect the USB socket at the rear panel of the PMX10 to a USB port of your computer, suing standard USB cable
- Optionally connect your CD Players/Turntables or any other analogue source to the CH1/CH2 Input sockets at the rear panel
- Connect the PMX10 to an AC Plug and power on the unit, after all connections are made.
STEP 2 : DRIVERS & FIRMWARE
Drivers :
For Windows computers, download and install the Gemini ASIO drivers from https://geminisound.com/pages/downloads
No drivers is required to be installed for Mac OSX computers.
Firmware : Make sure your unit is updated to the latest firmware from https://geminisound.com/pages/downloads
STEP 3 : VirtualDJ Setup
Once VirtualDJ is opened, a Connect Window will appear to enter your account credentials.
A Pro Infinity or a Pro Subscription License is required to fully use the Gemini PMX10. Without any of the above Licenses, the controller will operate for 10 minutes each time you restart VirtualDJ.
http://www.virtualdj.com/buy/index.html
The Gemini PMX10 is also operating with the bundled VirtualDJ Limited Edition.
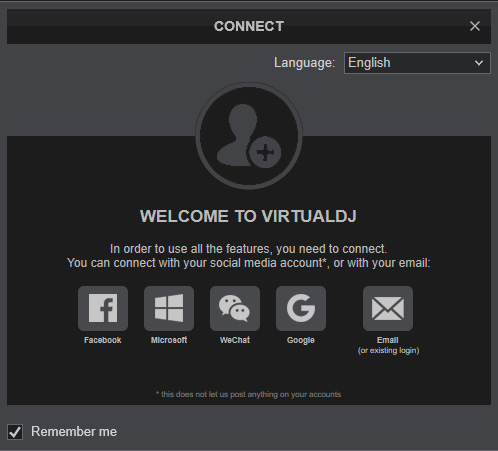
Click on the "PMX10" button if your speakers are connected to the Master Output at the rear panel of the PMX10.
You can still make changes in the Audio setup from VirtualDJ Settings->AUDIO tab.
An additional Enter Code button will be available, if your Account does not offer a Pro or Plus License or you have skipped the Login process.
Click on this button and enter the Keycode (serial) of your VirtualDJ LE.
Make your selections and press OK.
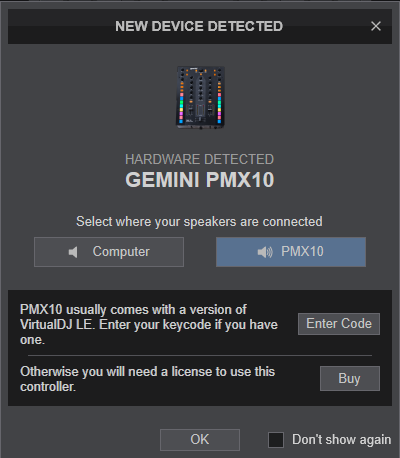
The unit is now ready to operate.





