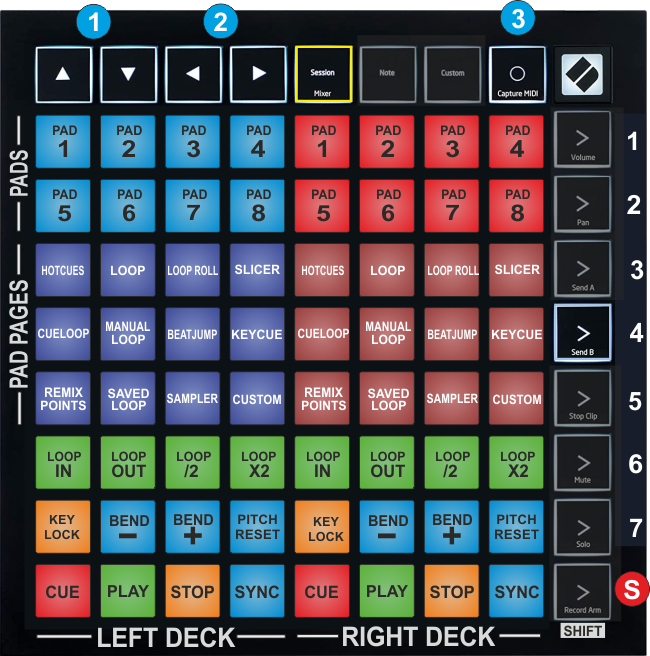Launchpad X
CONTROLS - SESSION MODE
The default mapping of the Launchpad X for VirtualDJ offers 7 different pages when in SESSION mode and those can be selected by using the first 7 vertical arrow buttons of the right side of the unit.
The very bottom vertical button is used as SHIFT to offer secondary actions as described in this manual.
Pages 1 to 4 have pre-selected VirtualDJ actions. Pages 5 to 7 are unassigned to allow you creating your own custom pages with the needed actions depending on your mixing style.
See more details in Advanced Setup section.
Page 1 - Sampler
Press the 1st Vertical button to select the Sampler page (led will become cyan). The Sampler page will be automatically selected each time you launch VirtualDJ.
The 64 Pads trigger Samples 1 (top-left button) to 64 (bottom-right button) from the selected Sampler Bank.
Normally the Leds of the Pads will have the assigned color of each Sample.
In most cases, when the Sample plays, the color of the Led will have more brightness. Led will be off if a Sampler slot is unassigned (empty)
Hold SHIFT and then press the same Pad to stop the sample (useful if the Unmute or Stutter Trigger mode is selected).
- UP/DOWN ARROW: Select the previous/next Sampler Bank.
Hold SHIFT and then use these buttons to increase/decrease the Master Sampler Volume. - LEFT/RIGHT ARROW: Select the previous/next Sampler Trigger mode (On/off, Stutter, Hold and Unmute).
Hold SHIFT and then use these buttons to select the previous/next Effect for Sampler. See https://www.virtualdj.com/manuals/virtualdj/interface/browser/sideview/sampler.html - CAPTURE MIDI: Use this button to enable/disable the selected Sampler Effect.
Hold SHIFT down and then use this button to open the Sampler Editor
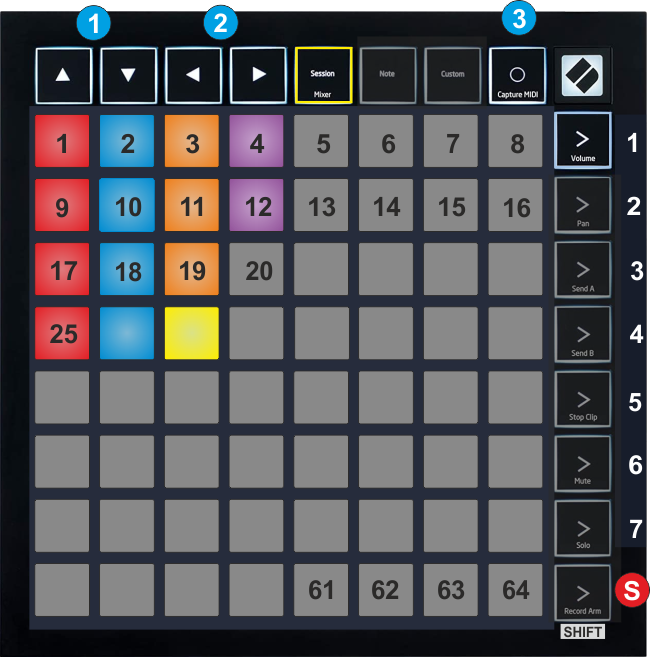
Page 2 - Deck Controls
Press the 2nd Vertical button to select the Deck Controls page (led will become cyan).
The 64 Pads offer Transport, Tempo, Loop, Loop Roll and HotCues functions as per the image below (left side for left deck and right side for right deck).
Hold SHIFT down and then use the Pads at the 2 top rows to delete the assigned HotCues for the left/right decks.
- UP/DOWN ARROW: Select previous/next track or folder (Browser scroll)
Hold SHIFT and then use the up arrow button to set focus to the Folders list of Browser and the down arrow to set focus to the Songs list of Browser. - LEFT/RIGHT ARROW: Use the left/right arrow button to load the selected track from Browser to the Left/Right Deck.
Hold SHIFT and then use these buttons to backwards/forward move the position of the Prelisten Player - CAPTURE MIDI: Use this button to start/stop the Prelisten Player.
Hold SHIFT down and then use this button to open the Tag Editor of the selected track of Browser
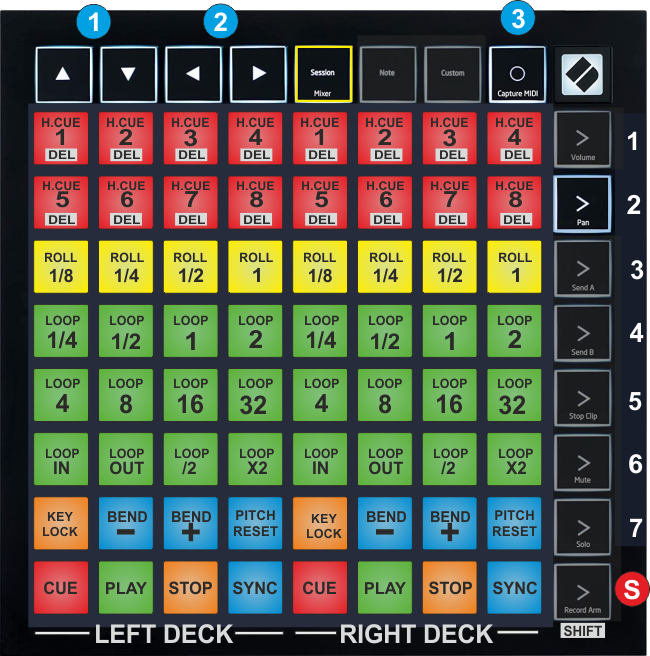
Page 3 - Effects
Press the 3rd Vertical button to select the Effects page (led will become cyan).
The 64 Pads offer Transport, Tempo, Slicer, Effects and Video FX and Transition functions as per the image below (left side for left deck and right side for right deck)
Hold SHIFT down and then use the Pads to get the secondary functions (labeled with white background as per the image)
- UP/DOWN ARROW: Use the up/down button to cycle through the available left/right Deck FX panels of the default skin of VirtualDJ.
- LEFT/RIGHT ARROW: Use the left/right arrow button to select the previous/next Effect on Master
- CAPTURE MIDI: Use this button to enable/disable the selected Master Effect
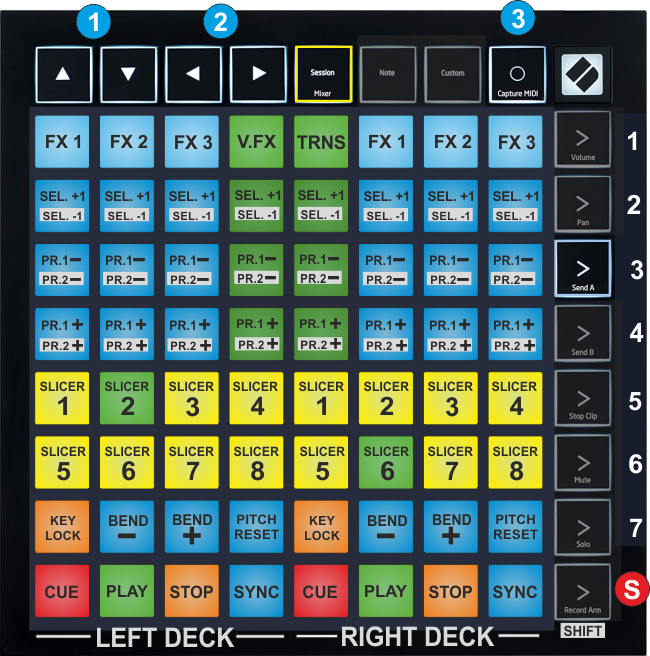
Page 4 - Pads
Press the 4th Vertical button to select the Pads page (led will become cyan).
The Pads of the lower 3 rows offer Transport, Tempo and Loop controls for Left and Right decks, exactly like Pages 2 and 3,
The top 2 rows control the Pads 1-8 of the selected Page. The functionality of each pad depends on the selected Pads page. Hold SHIFT and then press any of the Pads to get the assigned shift-action (e.g. SHIFT+PAD1 to delete the Hotcue 1 when the Hotcues Pads page is selected)
Use the buttons on rows 3, 4 and 5 to select a Page for the pads (all the currently default Pads pages are included).
- UP/DOWN ARROW: Use the up/down button to cycle through the available left/right Deck FX panels of the default skin of VirtualDJ.
- LEFT/RIGHT ARROW: Use the left/right arrow button to get a list of the available Pad pages for the Left/Right Deck.
- CAPTURE MIDI: Use this button to open the Pads Editor