DDJ-FLX10
Contrôle de la platine
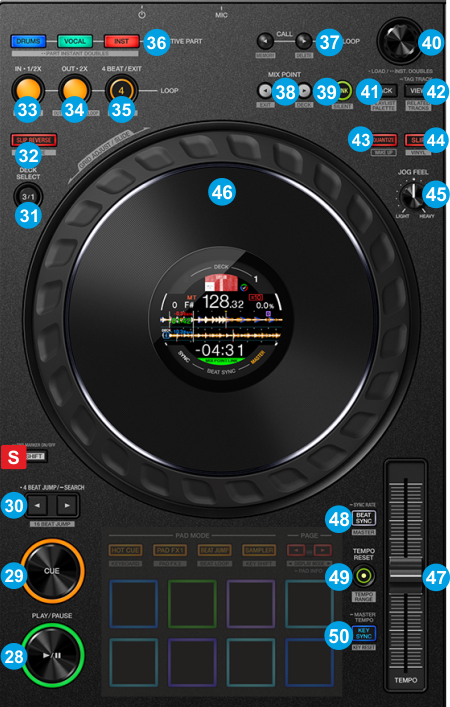
S SHIFT. Press and hold this button to access secondary functions (black lettering in gray box) of other controls on the DDJ-FLX10
- PLAY/PAUSE. Plays / Pauses the track. Press and hold SHIFT and then press this button to "stutter-play" the track from the last set Cue Point.
- CUE. When the Deck is paused, you can set a temporary Cue Point by moving the Platter to place the Audio Pointer at the desired location and then pressing the Cue Button. During playback, you can press the Cue Button to return the track to this Cue Point. (If you did not set a Cue Point, then it will return to the beginning of the track.). If the Deck is paused, you can press and hold the Cue Button to play the track from the Temporary Cue Point. Releasing the Cue Button will return the track to the temporary Cue Point and pause it. To continue playback without returning to the Temporary Cue Point, press and hold the Cue Button, then press and hold the Play Button, and then release both buttons.
Hold down SHIFT and then press this button to return to the beginning of the track. - BEAT JUMP: Use these buttons to move track backwards/forward by 4 beats. Keep the buttons pushed for continuous seeking. Hold down SHIFT and use these buttons to move track backwards/forward by 16 beats.
- DECK SELECT. Switch Left decks (1 and 3) and Right Decks (2 and 4). The number of the selected Left/Right Deck will be displayed on the Jog screen.
Hold SHIFT down and then press this button to enable/disable Dual Deck mode on Left or Right side. When enabled (Jog screen will show both Deck numbers active), several controls, such as Jogwheel, Play, Cue, Loops, Pads etc will apply to both Decks of the same side. - SLIP REVERSE. Press and hold this button to play the track backwards. On release the track will continue playing from the position it would have been if the button was never pressed. Hold SHIFT down and press this button (momentarily) to play the track backwards. Press again to return to forward direction.
- LOOP IN. When not in loop, use this button to set a Loop In point (for manual looping). When in loop, use this button to halve the size (in beats) of the current loop
When in Loop, hold SHIFT down and press this button and then use the Jogwheel to fine-adjust the Loop In point (and the size of the current loop) - LOOP OUT. When not in loop, use this button to set the Loop Out point (for manual looping). When in loop, use this button to double the size (in beats) of the current loop
When in Loop, hold SHIFT down and press this button and then use the Jogwheel to fine-adjust the Loop Out point (and the size of the current loop) - 4 BEAT LOOP. Use this button to activate a seamless 4 beats loop. If a loop is active use this button to exit the loop.
Hold down SHIFT and press this button to activate the last triggered Loop (re-loop) - ACTIVE PART. Use these buttons to select which Stem channel (Drums, Vocals, Instruments) of the Track will be audible. When turned off, the respective Stem channel will be muted. These buttons can operate in 2 ways. See Advanced Settings
Hold SHIFT down and then double-press one of these buttons to perform Stems Split. When performed on a Deck :
- The Track of the other Deck will be cloned to the current one.
- The Stem channel of your selection will be muted to the other Deck.
- The current Deck will have the other 2 Stems muted.
Note : make sure the Volumes and EQ knobs are identical on the 2 Mixer channels, to avoid unwanted audio difference.
The Stems split/clone functionality can performed between different side Decks (Left/Right) or same side-Decks (1 and 3 or 2 and 4), depending on the StemsSplitLeftRight setting (from VirtualDJ Settings->OPTIONS tab) - CUE CALL. Use these buttons to jump to the previous/next available Cue point of the Track.
- MIXPOINT SELECT. Use these buttons to adjust the Key of the Track by 1 semitone
- LINK. Use this button to reset the Key of the Track to its original value.
- BROWSE.
Turn: Scrolls through files or folders. Hold SHIFT down and turn the encoder for fast scrolling
Push: If focus is on the Folders list push the encoder to set focus on the Songs list. If focus is on the Songs list, push once to load the selected track on the deck, or press twice (double-click) to clone the track from the other deck to this deck.
Hold down SHIFT and press the knob down to display the VirtualDJ Browser in zoom state. - BACK. Press this button to set focus to the Folders list. If focus is on Folders list, use this button to expand/collapse sub-folders.
Hold down SHIFT and press this button to add the selected track on the current playlist. - VIEW.. Press this button to toggle focus between the Songs list and the Sideview list.
Hold down this button for one second to show/hide the track info panel.
Hold down SHIFT and press this button to cycle though the available Sideview lists (Automix, Sidelist, Karaoke, Sampler and Clone) - QUANTIZE. Press this button to toggle Quantize on/off. When Quantize is enabled, setting loops, jumping between hot cue points and starting playback of the deck will snap to the grid (CBG) of the track.
Hold SHIFT down and then tap this button on-beat while Deck is playing to manually set the Beat-Grid (if incorrectly calculated) or press once while Track is paused to set current position as the 1st Beat-Anchor - SLIP. Enables Slip Mode. Several software functions (such as Jogwheel movements, HotCues and Loops) will apply temporary on the track, and the track will return to the position it would have been if those functions were not triggered. Hold down SHIFT and press this button to toggle between the Scratch and Bend Jogwheel modes.
- JOG FEELING ADJUST. Adjust the tension of the Jogwheel (hardware operation)
- JOGWHEEL. Pressure sensitive platter for scratching (Vinyl Mode) , bending (CD Mode) or Loop In/Out fine-adjust.
Hold SHIFT down and then use the Jogwheel to fast-seek through the Track.
An alternative SHIFT functionality is available for the Jogwheel. See Controller Settings. When the Setting JogShiftaction is set to Beatgrid, the jogwheel will perform Beat-Grid Width adjust (BPM) when rotating the Jogwheel while touched on the top surface and Beat-Grid Slide when rotating without touching the top surface (outer platter). - TEMPO. Controls the track's playback tempo.
- BEAT SYNC. Press this button to automatically match the corresponding Deck's tempo with the opposite Deck's (or the Master Deck’s if using a 4 decks Skin) tempo and phase. Hold this button down for more than 1 second to enable/disable Beat-Lock. When enabled (led will blink), the Decks are kept synchronized even when moving the Pitch, scratching etc.
Hold down SHIFT and press this button to manually set the Deck as Master Deck and force the other Decks to synchronize with it. - TEMPO RESET. Press this button to reset the Track's tempo to its original value. The led of this button will blink while resetting and will be turned on when Tempo is at zero position.
Hold SHIFT down and then press this button to select the next % range for the Pitch fader (cycle through 6, 10, 15 and 100%) - KEY SYNC. Press this button to match the musical Key of the track with the Key of the Master deck (or the other deck if using a 2 decks skin). The change of the Key will be the smallest required to make it compatible with the other Key. Press again to reset Track's key to its original value.
Hold down SHIFT and press this button to "lock" the track's pitch to its original key. The track's tempo will remain at the speed designated by the Pitch Fader.
ON JOG DISPLAY
The DDJ-FLX10 offers On-Jog screens with various Deck information depending on the selected view. Hold SHIFT down and then use the PAGE buttons to select the previous/next available screen view.
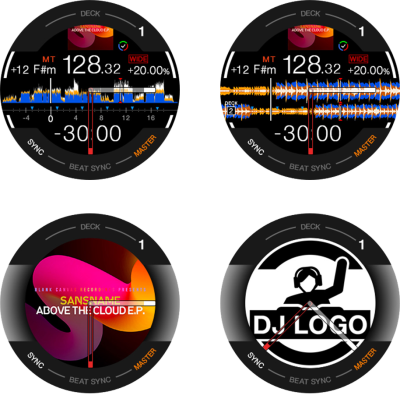
In Deck Info view, the screen displays the Deck number, a small Artwork, a Stems-Ready icon, Key value and Key difference, Master Tempo status (MT) , BPM, Pitch (Tempo) value and % range, a Track progress waveform, a progress Beat-grid line, Time (Elapsed or Remain), Slip mode indicator, Master Deck and Sync status.
In Waveform view, the screen displays all the info of the Deck view but Track progress waveform and Beat-grid line are replaced with the detailed Track's Scratch-Wave along with the Scratch-wave of the opposite Deck.
In Artwork Display view, the screen displays a large Artwork of the Deck's Track.
In DJ Logo view, the screen displays a customized image, which can be loaded to the device from the DDJ-FLX10 Utilities (from \Programs\Pioneer\DDJ-FLX10 )
In all the available views, a rotation marker is displayed, and can be turned On/Off by double-pressing the SHIFT button.
Note: If the Jog Display is not opened and/or displays NO AUDIO DRIVER, then the necessary Windows/Mac driver was not properly installed.
An additional temporary view is available for the Jog Displays with information about the assigned functionality of the Pads. This view will be displays as long as any of the PAGE button is held down.





