RMX90
Configuration avancée
MIDI ASSIGN
All the elements (faders, knobs, buttons, rotaries) of the RMX90 are capable to send MIDI messages to the connected computer (if the MIDI setting is set to ON - See USB Channel Assign )
However, only a few of them (mainly the mixer channels section) are assigned to a VirtualDJ action and the "fake mixer" mode is enabled since the audio mixing is done by the RMX90 and not the internal mixer of VirtualDJ. This means that whatever adjustments are made on the internal mixer of VirtualDJ (e.g. moving a Volume fader from the VirtualDJ GUI) will not affect the audio routing or output.
The rest of the RMX90 elements are offered in the Key list (Controllers tab of VirtualDJ Settings), and can be assigned to any VirtualDJ action, but keep in mind that the Hardware operation of these elements will be still executed.
This means that if for example you wish to assign an element from the Mic section to a VirtualDJ action, the repsective Microphone operation will be executed by the RMX90 if a Microphone is connected to a MIC input.
You could also assign one of the FX BEATS unit rotaries to scroll through the VirtualDJ Browser, but if the FX ON is enabled, you could end with an unwanted Effect behavior.
Mixer Order
By default Reloop RMX90 is pre-configured to control VirtualDJ decks with channel order 3-1-2-4. This means that the middle CH2(TWO) and CH3(THREE) are assigned* to control main decks 1 and 2 and the side Channels CH1(ONE) and CH4(FOUR) are assigned* to control VirtualDJ decks 3 and 4.
*The SOURCE selectors need to be on USB position
How to change the Mixer channel order?
- Click on the small round button right above the Crossfader (Mixer Options) to get the Mixer Options menu. (available in the 4 Decks default GUI of VirtualDJ)
- Choose one of the available mixer orders 1-2-3-4, 3-1-2-4 (default) or 1-3-4-2
- If the sound card of the Reloop RMX90 is used in the Audio setup of VirtualDJ, confirm the change of the audio routing in the following window and VirtualDJ will automatically make the necessary changes to the audio configuration.
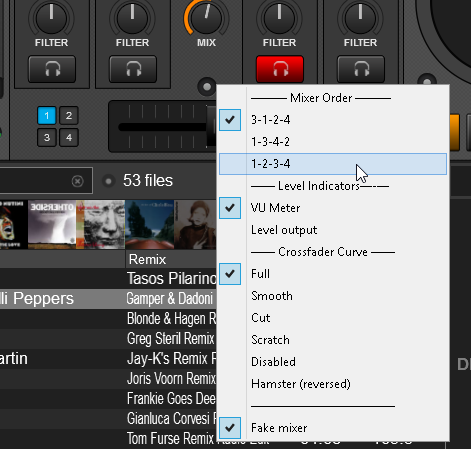
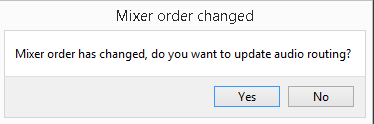
Mixer UTILITIES
The Reloop RMX90 is offering a Utilities menu with a few options.
How to access the Utilities menu.
- Hold both FADER START and XFADER START buttons for more than 3 seconds, until the LCD displays "USB OUT / Channel 1".
- Use the FX SELECT rotary to navigate through the available settings.
- Push the FX SELECT rotary to select a setting and adjust its value.
- Exit the Utilities by selecting the "EXIT" option. The unit will exit Utilities automatically if no selection/adjustment is made within a few seconds.
Below are the settings that are mostly useful when the unit is controlling VirtualDJ decks.
MIDI (ON/OFF)
- Enter the Utilities menu
- Navigate using the FX SELECT rotary until the LCD shows "MIDI".
- Push the FX SELECT rotary to select this setting.
- Turn the FX SELECT rotary and choose between ON and OFF.
- Push the FX SELECT rotary to apply your choice.
CUE SET (SOLO/MIX)
- Enter the Utilities menu
- Navigate using the FX SELECT rotary until the LCD shows "CUE SET".
- Push the FX SELECT rotary to select this setting.
- Turn the FX SELECT rotary and choose between SOLO and MIX.
- Push the FX SELECT rotary to apply your choice.
MIDI TYPE (Toggle/Trigger)
- Enter the Utilities menu
- Navigate using the FX SELECT rotary until the LCD shows "MIDI TYPE".
- Push the FX SELECT rotary to select this setting.
- Turn the FX SELECT rotary and choose between Toggle and Trigger.
- Push the FX SELECT rotary to apply your choice.
If set to Trigger, some MIDI functionality such as the CUE buttons will not properly work (their status will not match with the PFL indicators of VirtualDJ mixer).
MIDI CH (1 to 15)
- Enter the Utilities menu
- Navigate using the FX SELECT rotary until the LCD shows "MIDI CH".
- Push the FX SELECT rotary to select this setting.
- Turn the FX SELECT rotary and choose between a Midi Channel between 1 and 15 .
- Push the FX SELECT rotary to apply your choice.
BTH SCR
- Enter the Utilities menu
- Navigate using the FX SELECT rotary until the LCD shows "BTH SRC".
- Push the FX SELECT rotary to select this setting.
- Turn the FX SELECT rotary and choose between Master, IN1, IN2, IN3, IN4, CUE and MC/AUX
- Push the FX SELECT rotary to apply your choice.






