NewPurchase
Q. I have just purchased a VirtualDJ license. What do I do next?
When you make a license purchase, you will receive an email from VirtualDJ.com that will include your email (login) and password. The email will have instructions on how to activate your newly purchased license. If you have not received the confirmation email please see here.
Once you have your account information, you can proceed with the activation process.
STEP 1: Download and Install VirtualDJ
VirtualDJ uses a single installation file regardless of what license you have purchased. In order to get started, you will first need to download the software. The installation file can be downloaded from the main Download page or from your Licenses page providing that you are logged into the website.
Download VirtualDJ
If you already have VirtualDJ installed on your computer, you can skip this step.
Once you have chosen your platform (PC or Mac), click on the appropriate download for your system to begin downloading the software.
Most internet browsers will show the download process somewhere in the browser window. Once the download is complete, you can click on the installation file to begin installing the software.
If for some reason the file does not display in the browser, you will need to install it from it's downloaded location on your computer. Your operating system usually has a default Downloads folder.
Once you have located the downloaded file and opened it, you can continue with the installation process. Simply follow the prompts in the installer to continue.
Detailed installation instructions can be found below. 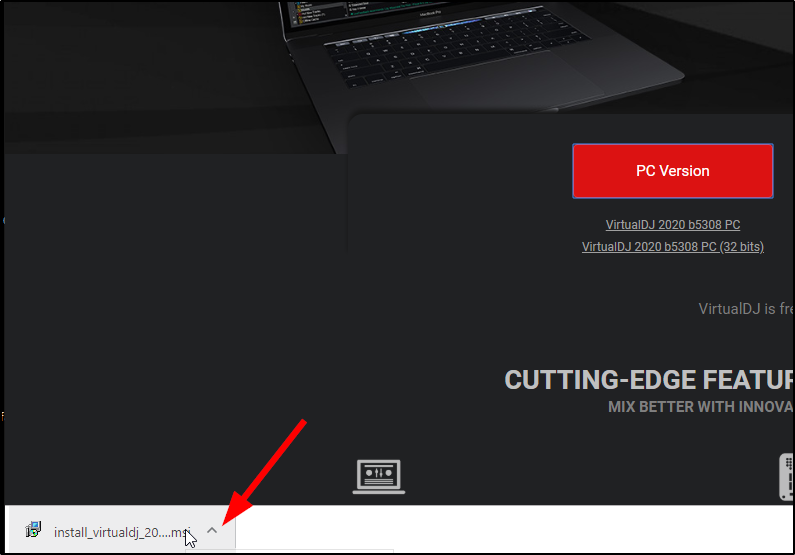
Installation for Windows Operating Systems
Installation for Mac Operating Systems
STEP 2: Activate Your License
To activate your license you will need to open the software. You can double click the desktop icon on your computer if you are a Windows user, or open the software from Applications if you are on Mac.
The welcome screen will appear on first launch prompting you to login. Login using Facebook, your Microsoft ID, WeChat account, Google account, or Username (email) and the password of your current virtualdj.com account.
Please note that for online purchases license activation is login based. Providing that you do not log out or login on more than 2 computers, you should not need to login again on the same machine.
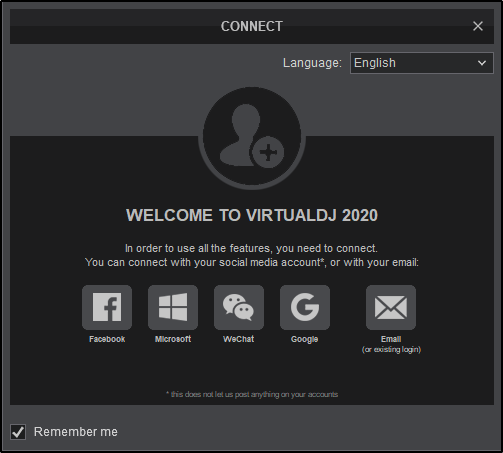
If you skip or accidentally close the Welcome screen, you can also Login from the Settings Licenses page.
Clicking on the Login button will bring the Welcome screen back up so that you are then able to sign into the software.
The Licenses page can also be used to Log Out or to verify any licenses or subscriptions you may have associated to your account.
The ENTER KEYCODE box is not used for licenses purchased online and can be disregarded. If you have purchased a controller that is bundled with an OEM VirtualDJ 8 LE license please see [[VirtualDJ LE Install Guide|[color=red]here]].[/color] 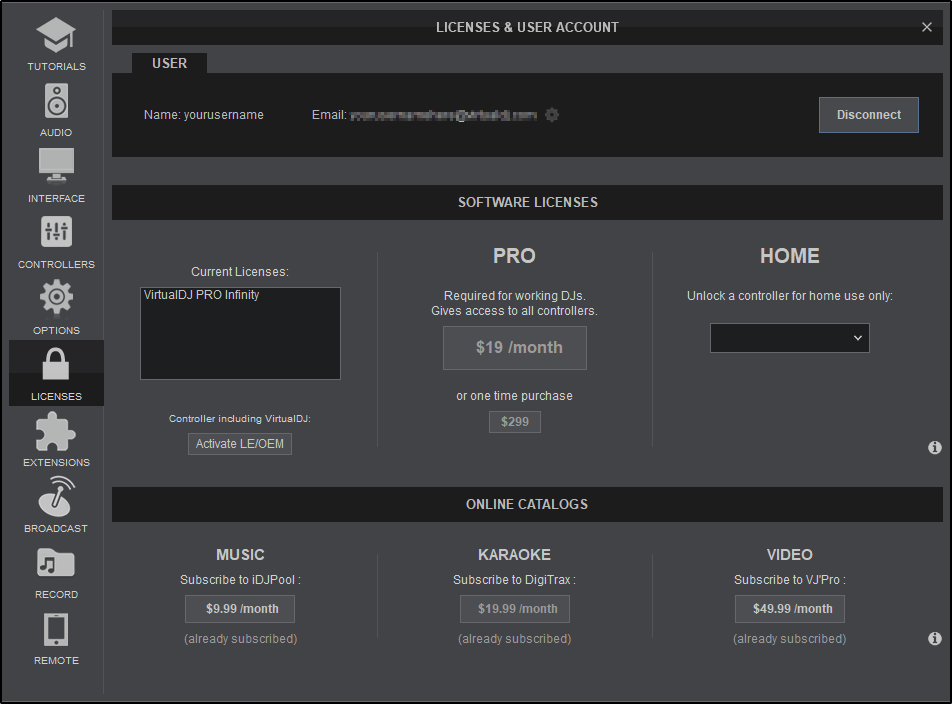
STEP 3: Sound Settings
Now that the software is open and your license has been activated you will need to setup the audio output(s) for your system. By default VirtualDJ will use your computer's internal sound card automatically but does detect supported controllers with built-in audio interfaces and some external sound cards.
If you have a supported controller connected or plug one in while the software is running, VirtualDJ will auto-detect the device and provide a New Device Detected pop-up.
Clicking on the Use Soundcard button will automatically configure the most common audio settings for the device.
Click OK to apply the settings and exit the detection screen.
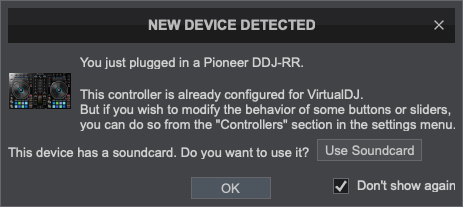
If for any reason the detection screen does not display, you can also configure your audio by visiting Settings Audio and click on the provided button in the Card section for your device.
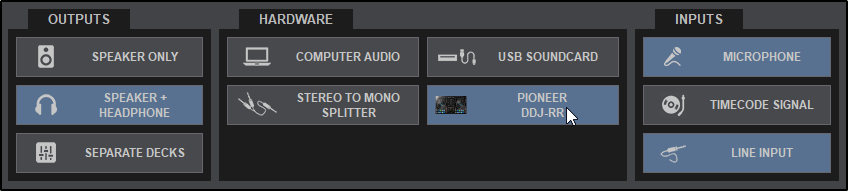
Note: It is highly recommended to use the automatic settings for your device. For Plus License purchases, if your settings are not correct VirtualDJ may ask for a different license that you don't actually need for your controller.
STEP 4: Getting Started with VirtualDJ
Now that you have downloaded and installed the software, activated your license, and configured your sound settings; it's time to start using VirtualDJ 8 and have some fun! Below are some useful links to help you get started and answer your questions:
Manual VirtualDJ User Manual
Manual VirtualDJ Hardware Manuals
F.A.Q. Frequently Asked Questions
FAQ Knowledge Database Wiki HOME
When you make a license purchase, you will receive an email from VirtualDJ.com that will include your email (login) and password. The email will have instructions on how to activate your newly purchased license. If you have not received the confirmation email please see here.
Once you have your account information, you can proceed with the activation process.
VirtualDJ uses a single installation file regardless of what license you have purchased. In order to get started, you will first need to download the software. The installation file can be downloaded from the main Download page or from your Licenses page providing that you are logged into the website.
Most internet browsers will show the download process somewhere in the browser window. Once the download is complete, you can click on the installation file to begin installing the software.
If for some reason the file does not display in the browser, you will need to install it from it's downloaded location on your computer. Your operating system usually has a default Downloads folder.
Once you have located the downloaded file and opened it, you can continue with the installation process. Simply follow the prompts in the installer to continue.
Detailed installation instructions can be found below.
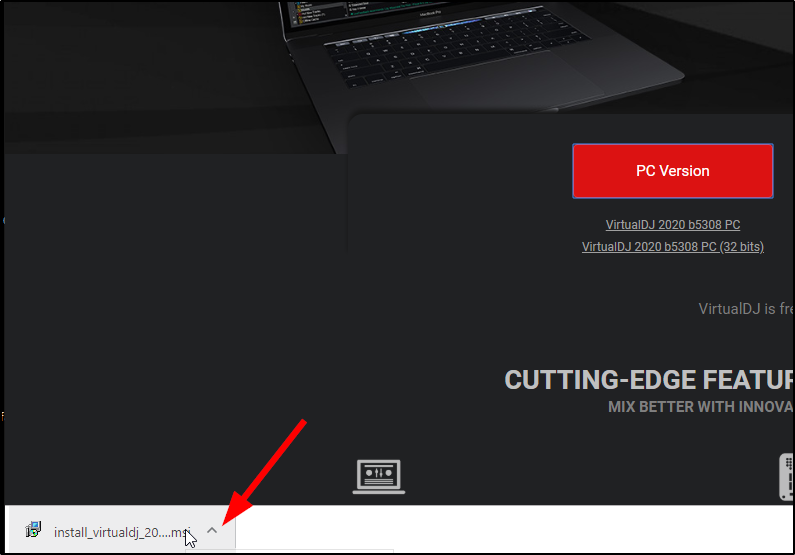
The welcome screen will appear on first launch prompting you to login. Login using Facebook, your Microsoft ID, WeChat account, Google account, or Username (email) and the password of your current virtualdj.com account.
Please note that for online purchases license activation is login based. Providing that you do not log out or login on more than 2 computers, you should not need to login again on the same machine.
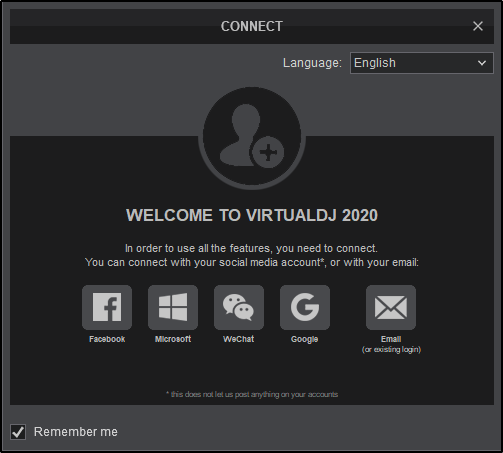
Clicking on the Login button will bring the Welcome screen back up so that you are then able to sign into the software.
The Licenses page can also be used to Log Out or to verify any licenses or subscriptions you may have associated to your account.
The ENTER KEYCODE box is not used for licenses purchased online and can be disregarded. If you have purchased a controller that is bundled with an OEM VirtualDJ 8 LE license please see [[VirtualDJ LE Install Guide|[color=red]here]].[/color]
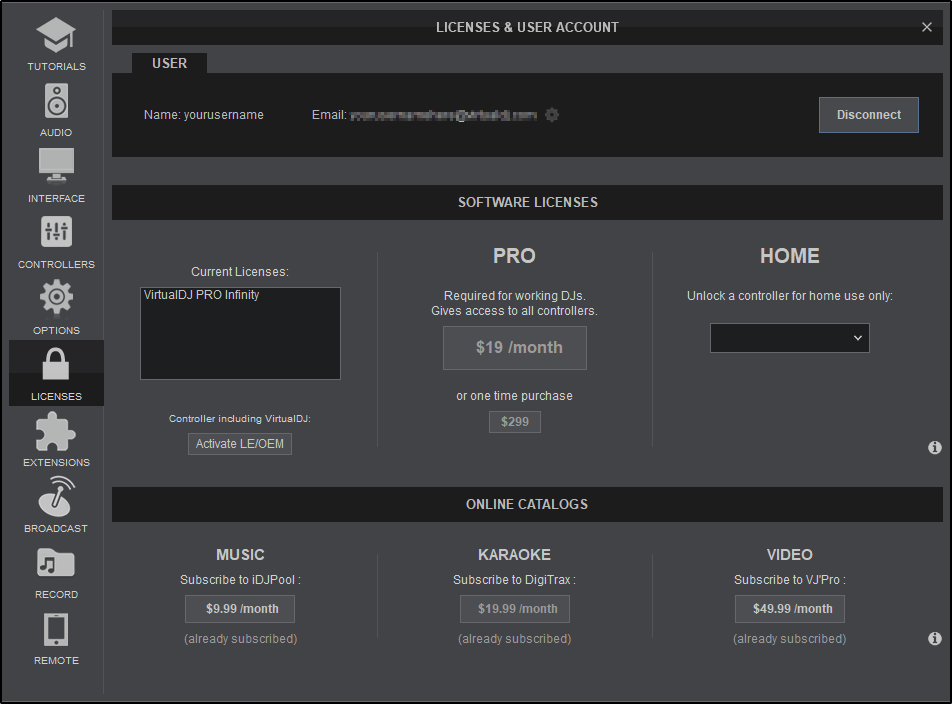
Now that the software is open and your license has been activated you will need to setup the audio output(s) for your system. By default VirtualDJ will use your computer's internal sound card automatically but does detect supported controllers with built-in audio interfaces and some external sound cards.
Clicking on the Use Soundcard button will automatically configure the most common audio settings for the device.
Click OK to apply the settings and exit the detection screen.
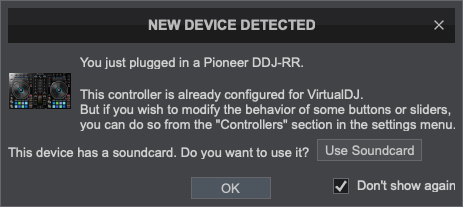
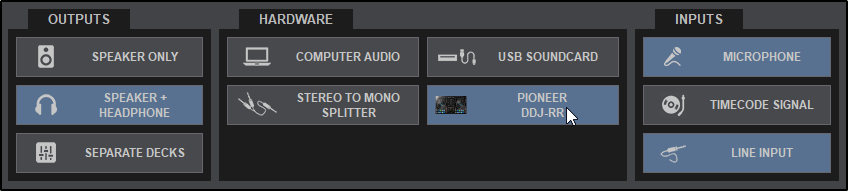
Note: It is highly recommended to use the automatic settings for your device. For Plus License purchases, if your settings are not correct VirtualDJ may ask for a different license that you don't actually need for your controller.
Now that you have downloaded and installed the software, activated your license, and configured your sound settings; it's time to start using VirtualDJ 8 and have some fun! Below are some useful links to help you get started and answer your questions:
Manual VirtualDJ User Manual
Manual VirtualDJ Hardware Manuals
F.A.Q. Frequently Asked Questions





