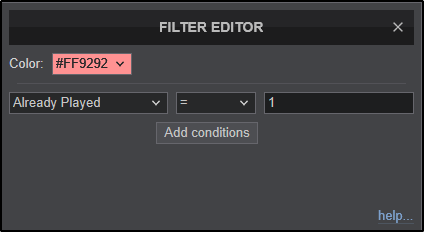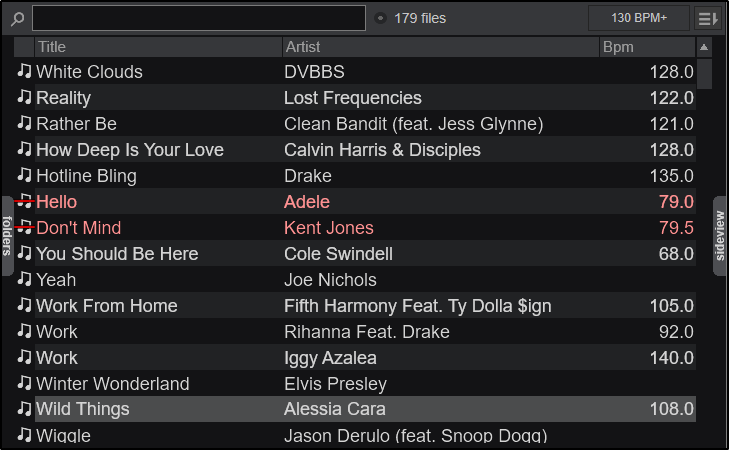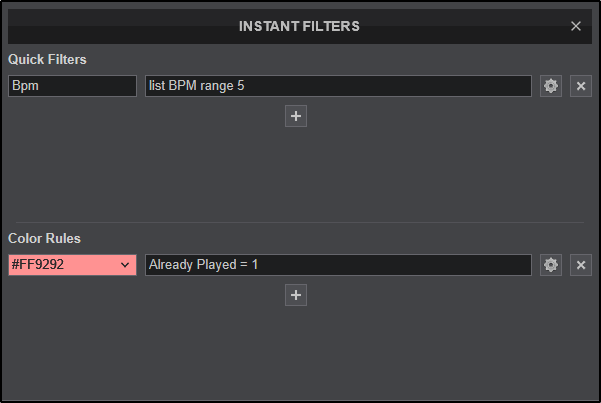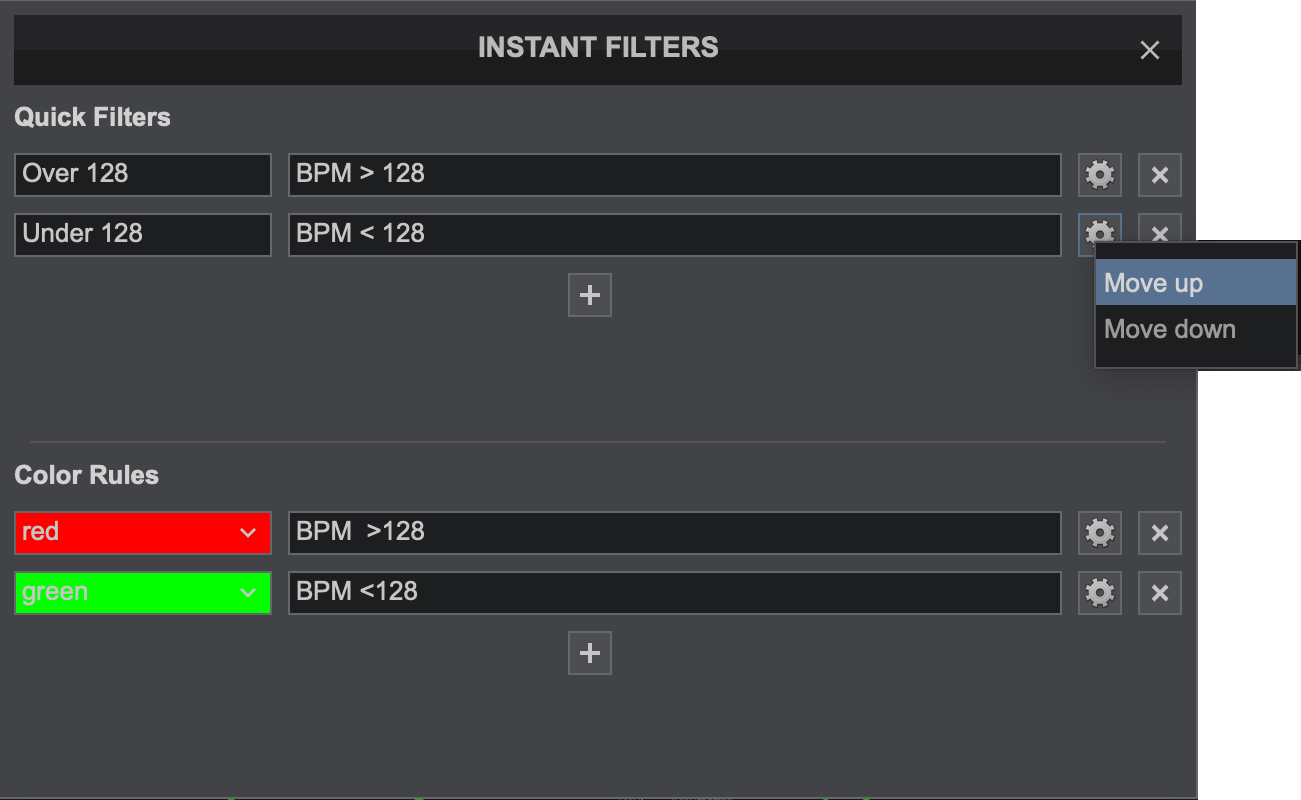Manuel utilisateur
Recherche Base de Donnée
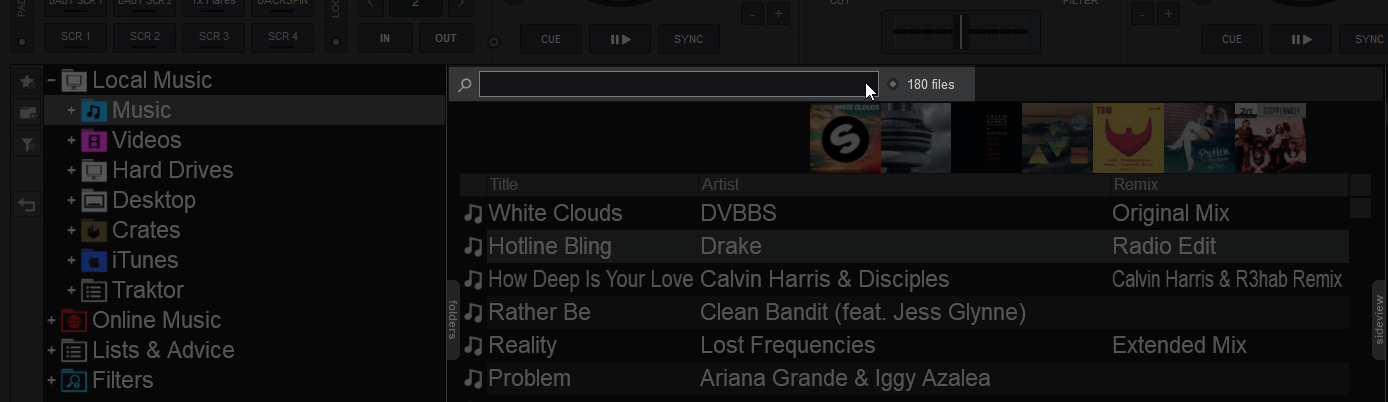
The Browser area offers a Search input box on the top. This is used to search and find files within your media library without browsing within the folders. VirtualDJ will automatically add files to the Search Database whenever a folder is focused on (opened in the Folder List) for the first time and keep the results in the database.
If the media files are spread across multiple folders or drives, you will need to add your media library to the search database of VirtualDJ in order for Search to provide proper results.
VirtualDJ will automatically search within the selected folder and its sub-folders and will add its tracks to the Search Database. Repeat this procedure for all your Drives or folders that contain your media files. Adding files to the Search Database will not analyze tracks (scan for BPM etc).
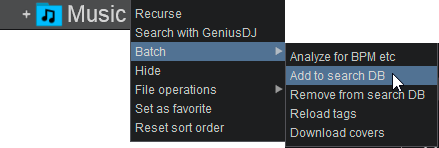
If you don’t wish to have a specific folder or a sub-folder included in your Search Database, simply right-click on any folder and choose Batch Remove from Search DB. VirtualDJ will then remove the tracks of that folder (and its sub-folders) from the Search Database.
Adding or Removing files from Search Database will not copy, move or delete any files. It will only update the Search Database of VirtualDJ
From that point, the Search field will be used to provide results based on your search input. Simply type in the Search field, part of the Artist and/or part of the Title of the file you are searching for (separated by a space character), and VirtualDJ will provide all the tracks that match your input.
Search results are constantly updated as you type characters in the Search field. VirtualDJ will provide the tracks of the selected (focused) folder on the top followed by the tracks from other folders and those will be separated by an empty line.
Search Options
The order of the words you type is irrelevant. VirtualDJ will search within the selected fields using all the words or numeric values that are entered in the search field.
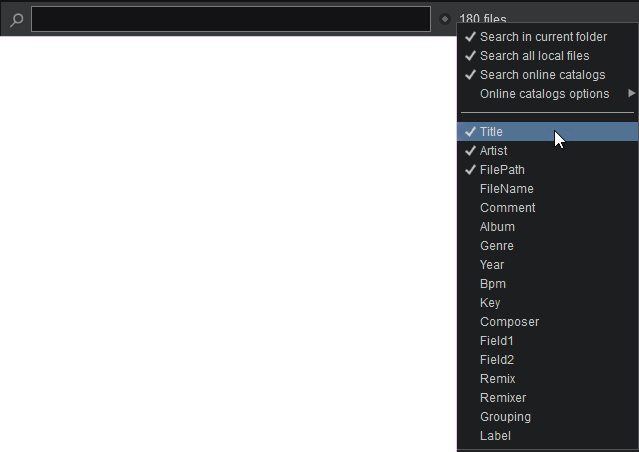
instant filters
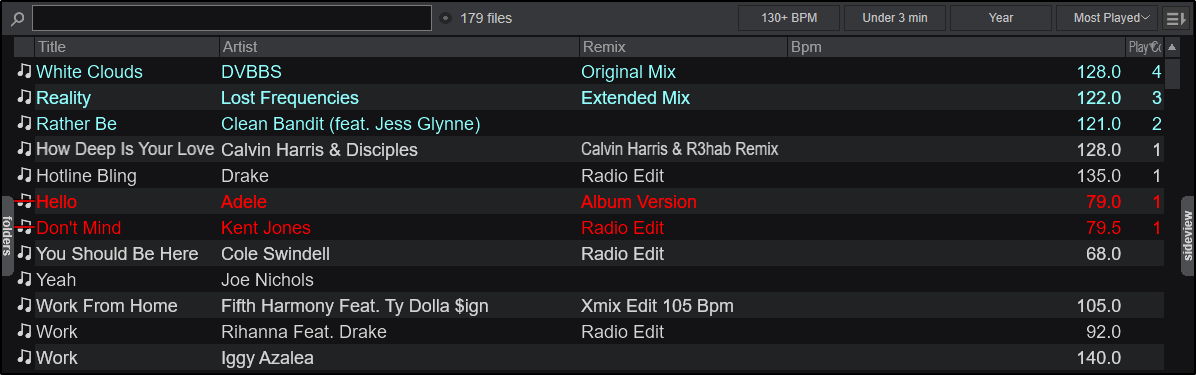
Instant Filters provide an easy to use filter system for quick access to tracks on the fly. Instant Filters are divided into 2 separate categories:
QUICK FILTERS - Defines some quick-access buttons at the top of the browser to quickly filter the displayed tracks. Filter criteria can be selected quickly from predetermined values or more complicated values can be selected to further customize the experience.
COLOR RULES - Allows the automatic assignment of color based on the criteria set, such as highlighting already played tracks or adding color to your most played tracks.
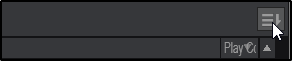
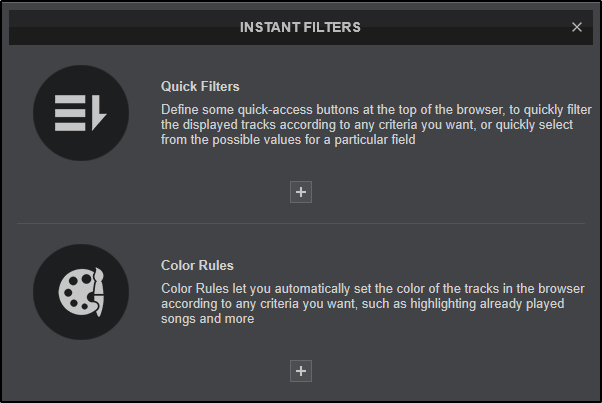
quick filters
Start with adding a Button Name to easily identify it in the browser, then add the rest of your filter criteria.
In this example the end goal is to have a quick filter that will display all tracks with multiple BPM ranges. So the field selected in the first box is BPM. In the second box list is selected. And finally in the 3rd box a range is added (5 in this case).
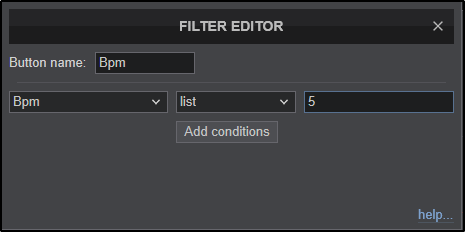
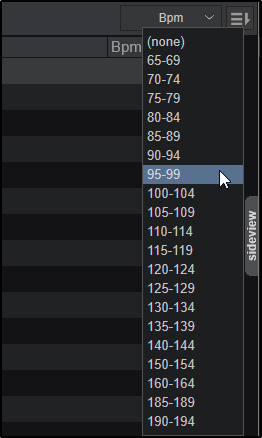
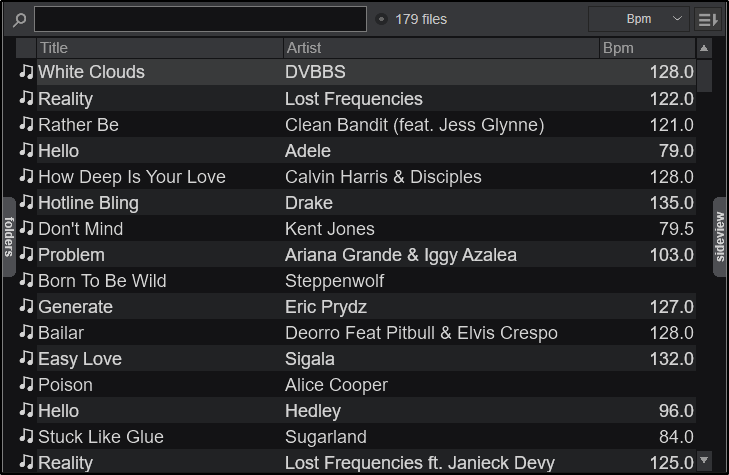
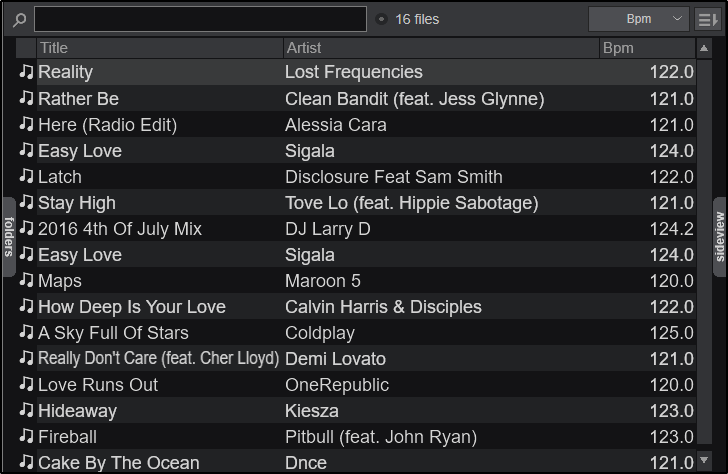
Clicking on the X to the right of the filter will delete the filter button.
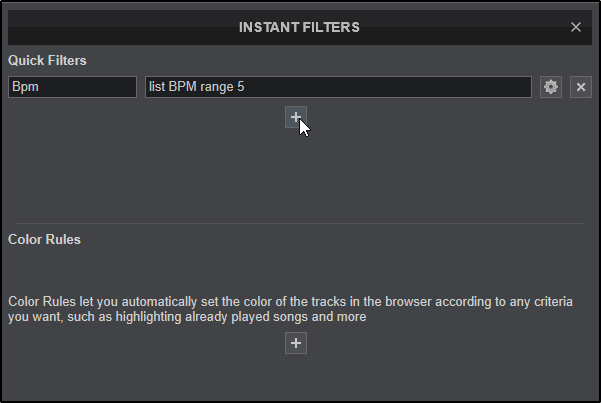
For some useful and popular filters please see our Filter Folder Examples page.
color rules
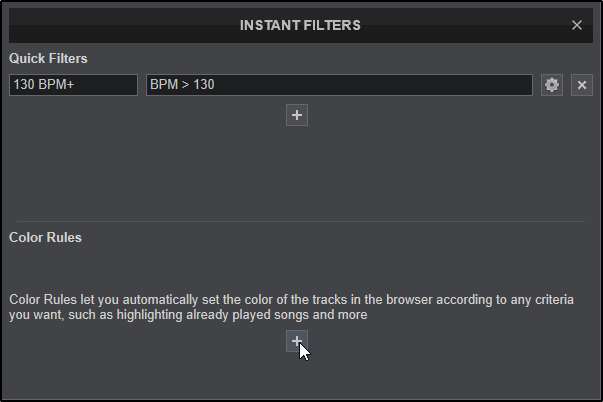
In this example the end goal is to display all tracks that have been played to be highlighted in red. So the field selected in the first box is Already Played. In the second box = is selected. And finally in the 3rd box a value is added (1 in this case).